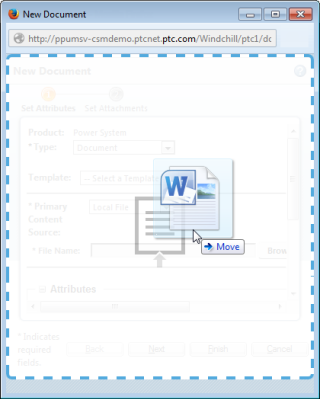Создание документа
Действие Создать документ позволяет добавить в Windchill одиночный документ, включая дополнительное содержимое в виде вложений.
Документы можно добавлять в различных областях Windchill.
• Щелкните значок создания документа

на панели инструментов таблицы
Содержимое папки или выберите > в меню
Действия таблицы.
• Выберите > в контекстном меню действий в таблицах Содержимое папки, Изделия и Библиотеки.
• Выберите > в меню Действия на странице Подробно для изделия или библиотеки.
Сведения о других действиях для добавления документов см. в разделе
Создание документов Windchill.
| Можно создавать документы Windchill, перетаскивая один или несколько файлов по таблице Содержимое папки. Однако окно Создать несколько документов открывается даже при перетаскивании одного файла. В окне Создать несколько документов невозможно добавлять вложения. Дополнительные сведения см. в разделе Создание нескольких документов. |
1. В меню Тип выберите тип добавляемого документа. Список возможных вариантов зависит от конкретного сайта.
| Если отображается поле идентификатора организации, выберите идентификатор, например CAGE-код или номер DUNS, с которым будут связаны документы. |
2. Если документ создается из шаблона, выберите документ в раскрывающемся меню
Шаблон. Шаблон предоставляет стандартный формат для определенных документов. Для нового документа применяется основное содержимое и атрибуты из шаблона. Дополнительные сведения см. в разделе
Создание документа по шаблону.
3. Выберите из раскрывающегося меню Источник основного содержимого одну из следующих опций.
Источник основного содержимого | Описание |
Нет содержимого | Документ без содержимого (например, местозаполнитель для будущей документации). | Доступность этой опции зависит от значения настройки Задать основное содержимое. Значение настройки задается администратором сайта. |
|
Локальный файл | Файл, выгруженный с локального компьютера. Щелкните Обзор, чтобы выбрать файл на локальном компьютере. Можно также перетащить файл, чтобы его выгрузить. a. Откройте браузер папок или измените размер окон Windchill так, чтобы было видно рабочий стол. Выберите файл, который нужно выгрузить. b. Щелкните файл и перетащите его в окно действия Windchill, а затем отпустите. | Имя файла заносится в поле Наименование файла. Отображение имени файла в среде Windchill нельзя изменить без замены основного содержимого. |
|
URL-ссылка | Ссылка на внешний веб-сайт. URL - полный URL-адрес веб-сайта, на который осуществляется ссылка. Наименование URL-адреса - сокращенное наименование для идентификации ссылки. |
Внешнее хранилище | Содержимое, которое не может быть присоединено как локальный файл или URL-ссылка. Например, физические объекты, места или строго конфиденциальная информация. Расположение внешнего хранилища - в зависимости от характера содержимого, это поле можно использовать для описания объекта, указания адреса, картотечного номера и т. д. Метка внешнего хранилища - уникальное имя для идентификации содержимого. |
4. В следующих полях укажите оставшиеся атрибуты документа.
Атрибут | Описание |
Наименование | Это поле предварительно заполнено на основе информации, предоставленной в поле Источник основного содержимого. При необходимости наименование можно править. Введите наименование документа длиной не более 150 знаков. | Будет ли это поле предварительно заполнено, определяется настройкой Наименование документа. Дополнительные сведения см. в разделе Настройки управления содержимым. |
|
Описание | Введите описание документа длиной не более 4000 символов. |
Расположение | Автовыбор папки - расположение папки документа определяется в соответствии с правилами инициализации объекта в данном контексте. Выбрать папку - переход в расположение папки для документа. Чтобы перейти к новой папке, щелкните значок расположения папки  . |
В зависимости от параметров, настроенных администраторами сайта, могут отображаться также следующие опции атрибутов.
◦ Шаблон жизненного цикла - выбор шаблона жизненного цикла, который следует использовать для этого документа.
◦ Шаблон коллектива - выбор шаблона коллектива жизненного цикла, который следует использовать для этого документа.
◦ Ревизия - версия документа. Дополнительные сведения см. в разделе
Вставка документа.
| Если на сайте определены дополнительные атрибуты документа, поля и значения по умолчанию для этих атрибутов будут отображаться под полем Бизнес. |
5. Выберите Оставить взятыми на изменение после сдачи на хранение, чтобы заблокировать документ для правки после его создания. Например, если требуется, чтобы документ был доступен для просмотра другим пользователям, но планируется внести в него дополнительные изменения. Нажмите кнопку Далее.
6. На шаге
Задать вложения можно воспользоваться
таблицей Вложения для добавления к документу дополнительного содержимого.
Вложения могут включать содержимое, подобное документам, но они не считаются автономными объектами и поэтому обладают ограниченной функциональностью. После создания документа для него можно добавлять и удалять вложения. Дополнительную информацию см. в разделе
Вложения.
8. Чтобы создать новый документ, нажмите кнопку Готово.
 на панели инструментов таблицы Содержимое папки или выберите > в меню Действия таблицы.
на панели инструментов таблицы Содержимое папки или выберите > в меню Действия таблицы.