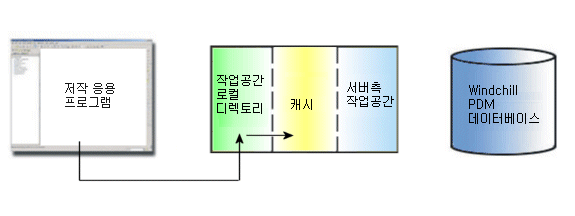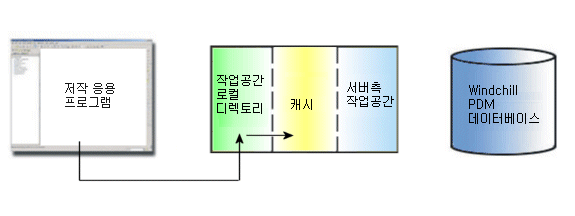파일 체크 인
이 단원에서는 Windchill에서 사용할 수 있는 체크 인 작업에 대해 설명합니다.
주 서버 및 주 작업공간이 없는 경우에는 체크 인 작업을 사용할 수 없습니다. Windchill Workgroup Manager의 > 에서 서버를 등록하고 작업공간을 활성화해야 합니다.
파일 수정을 마친 후 변경 사항을 서버의 공유 영역으로 게시할 준비가 되면 해당 객체를 체크 인해야 합니다. 다음 그림은 체크 인 중의 정보 흐름을 보여줍니다.
| 체크 인은 서버 측 작업공간에서 공통공간으로 데이터를 전송합니다. 저작 응용 프로그램에서 객체를 직접 체크 인하는 경우 데이터가 Creo Illustrate에서 서버 측 작업공간으로 전송된 다음 Windchill 서버로 전송됩니다. |
체크 인은 다음 작업을 수행합니다.
• 객체의 작업 복사본을 사용자 작업공간에서 서버의 공유 영역으로 복사합니다.
• 체크 아웃된 객체의 새 이터레이션을 공유 영역에 작성합니다.
• 이 객체를 체크 아웃한 경우 다른 사용자가 액세스할 수 있도록 공유 영역에서 객체에 대한 잠금을 해제합니다.
• 체크 인은 작업공간
객체 목록 테이블 리본에서
체크 인
을 클릭할 때
Windchill에서 시작됩니다.
• Creo Illustrate의
Windchill 리본에서
체크 인 
또는
사용자 정의 체크 인
을 선택합니다.
체크 인을 시작할 때 Creo Illustrate에서 다음 두 옵션 중 하나를 선택할 수 있습니다.
• 체크 인 
체크 인을 선택하면 객체가 공통공간에 직접 복사됩니다. 이 프로세스는 사용자 또는 관리자가 설정한 기본값을 따르며 수정된 객체의 변경 사항을 체크 인합니다.
• 사용자 정의 체크 인 
사용자 정의 체크 인을 선택하면 Windchill HTML 사용자 인터페이스를 사용하여 변경된 설정으로 객체를 체크 인합니다. 사용자 정의를 선택하면 체크 인 중인 객체에 적용되는 특정 옵션을 지정할 수 있습니다. 사용자 정의는 다음과 같은 옵션을 지정할 수 있는 두 페이지를 차례로 표시합니다.
예를 들어, 처음 체크 인할 때 일러스트레이션을
일러스트레이션 홀더와 연결할 경우
 사용자 정의 체크 인
사용자 정의 체크 인을 사용합니다.
1. 객체 수집
객체 수집 페이지에서는 체크 인할 객체를 선택할 수 있습니다. Windchill 서버에서 다른 사용자에게 표시하지 않으려는 객체의 옆에 있는 확인란을 선택합니다. 편집 메뉴로 이동한 후 체크 인 설정을 선택하여 체크 인하도록 선택한 항목을 선택 취소합니다. 다음을 선택합니다.
파일 메뉴에서 지금 체크 아웃을 선택합니다. 체크 인 옵션을 사용하여 객체를 체크 아웃할 수 있습니다.
편집 메뉴에서 위치 설정, 체크 아웃 유지 또는 체크 인 설정을 선택할 수 있습니다.
| 체크 인 중에 폴더 위치를 선택하거나 제품 ASPS 위치를 찾아볼 수 있습니다. 선택적 체크 인 추가 정보를 제공할 수도 있습니다. |
2. 옵션 설정
옵션 설정 페이지에서 체크 인 중인 객체에 대한 특정 옵션을 지정할 수 있습니다. 설정하려는 옵션의 옆에 있는 확인란을 선택합니다. 다음을 수행하도록 선택할 수 있습니다.
▪ 베이스라인 작성
▪ 수정되지 않은 객체 체크 아웃 명령 취소
▪ 작업공간에서 객체 제거
▪ 불완전 객체 자동 해결 여부 선택
▪ 서버의 객체로 업데이트한 후 무시
▪ 항상 무시
3. 마침을 클릭하여 파일을 체크 인합니다.
체크 인에 대한 자세한 내용은
Windchill에 객체 체크 인을 참조하십시오.