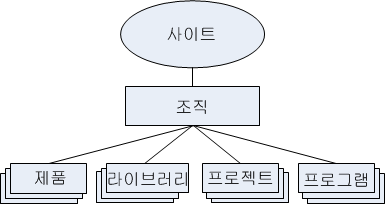
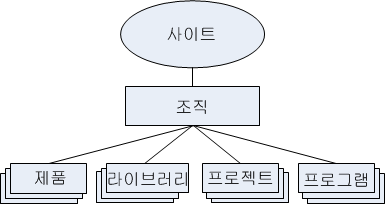
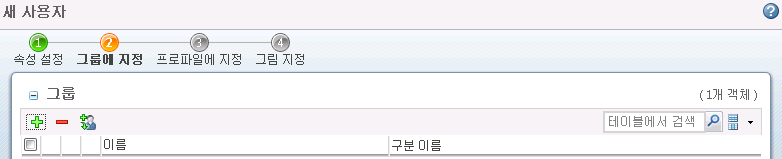
선택 기준 필드는 대소문자를 구분하지 않으며 별표(*) 와일드카드 문자를 사용할 수 있습니다. 또한 필드에 값을 입력하지 않고 검색을 클릭하여 사용 가능한 모든 그룹을 표시할 수도 있습니다. |
그 외 다른 표준 Windchill 그룹을 이용할 수 있지만 올바른 동작을 위해 5개 Windchill PDM Essentials 그룹 중 하나 이상에 사용자를 추가하십시오. 이 5개 역할에 대한 설명은 참여자를 참조하십시오. |
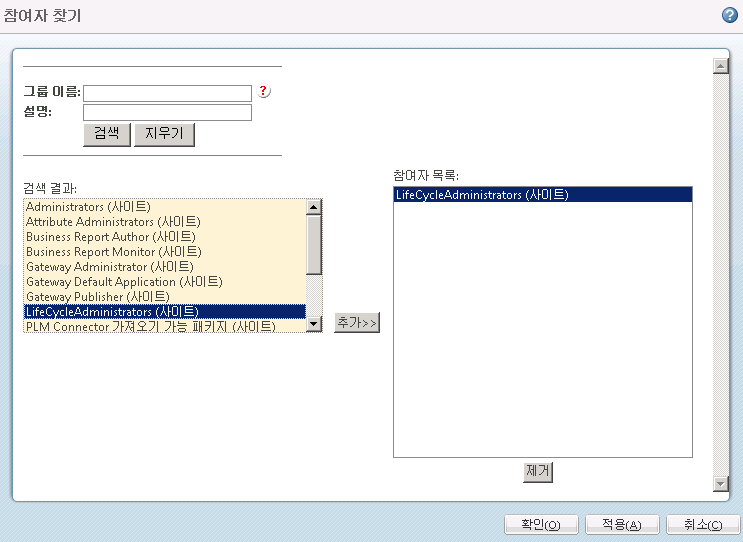
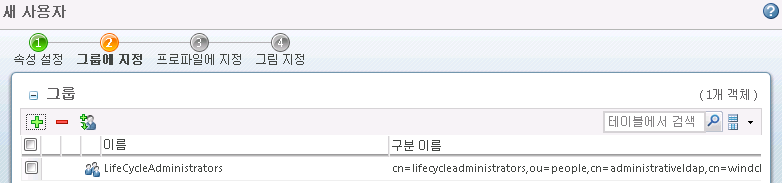
매니저 그룹은 제품 작성자 그룹과 라이브러리 작성자 그룹에 자동으로 추가됩니다. 이러한 그룹의 멤버만 제품과 라이브러리를 각각 만들 수 있습니다. |
매니저 그룹은 제품 작성자 그룹과 라이브러리 작성자 그룹에 자동으로 추가됩니다. 이러한 그룹의 멤버만 제품과 라이브러리를 각각 만들 수 있습니다. |
단계 | 세부내용 참조 | ||
1. 지원되는 운영 체제가 있는 원격 시스템에 지원되는 Autodesk Inventor 응용 프로그램 릴리즈를 설치합니다. | 지원되는 Autodesk Inventor 릴리즈 및 운영 체제 플랫폼(파일 동기화 아님)을 확인하려면 관련 Creo View 어댑터 소프트웨어 매트릭스(MOR 특정)(URL https://www.ptc.com/view?im_dbkey=148979에 있음)를 참조하십시오. 지원되는 Autodesk Inventor, Creo View 어댑터, Windchill 및 Windchill Workgroup Manager 릴리즈 조합을 확인하려면 파일 동기화 문서(URL https://www.ptc.com/appserver/cs/view/solution.jsp?n=CS51623에 있음)를 참조하십시오.
Creo View MCAD Adapter Installation and Configuration Guide(Creo View MCAD 어댑터 설치 및 구성 안내서)Creo View MCAD Adapters 4.2 F000 Installation and Configuration Guide(Creo View MCAD Adapters 4.2 F000 설치 및 구성 안내서)(URL: http://support.ptc.com/WCMS/files/173518/en/MCADAdaptersInstallConfigGuide_en.pdf)의 Adapter Prerequisites(어댑터 필수 구성 요소) 단원을 검토하여 시스템이 필수 구성 요소를 충족하는지 확인하십시오. 선택한 시스템에 라이선스 Autodesk Inventor 응용 프로그램 릴리즈를 설치하려면 Autodesk Inventor 문서에서 관련 정보를 참조하십시오. | ||
2. Autodesk Inventor에 대한 Creo View 어댑터를 설치하고 구성합니다. | Creo View MCAD Adapters 4.2 F000 Installation and Configuration Guide(Creo View MCAD Adapters 4.2 F000 설치 및 구성 안내서)(URL: http://support.ptc.com/WCMS/files/173518/en/MCADAdaptersInstallConfigGuide_en.pdf)의 Configuring the Creo View Adapter for Inventor(Inventor용 Creo View 어댑터 구성) 장을 참조하십시오. | ||
3. 데이터를 원격 작업자로 보내고 받기 위한 공통 파일 시스템을 구성합니다. | Windchill Visualization Services Administrator’s Guide(Windchill Visualization Services 관리자 안내서)의 다른 Windows 시스템에 작업자 구성 > Windows 간 공통 파일 시스템 작성 섹션에 있는 단계에 따라 공통 파일 시스템을 구성합니다. Windchill Help Center 항목은 다음 URL에 있습니다. http://www.ptc.com/cs/help/windchill_hc/wc110_hc/index.jspx?id=WorkAgentConfigWorkDifferentWindowMachine&action=show | ||
4. 원격 작업자에 대한 WVS 작업자 에이전트를 구성합니다. | Windchill Visualization Services Administrator’s Guide(Windchill Visualization Services 관리자 안내서)의 다른 Windows 시스템에 작업자 구성 > 다른 Windows 시스템에 작업자 추가 섹션에 있는 단계에 따라 WVS 작업자 에이전트를 구성합니다. Windchill Help Center 항목은 다음 URL에 있습니다. http://www.ptc.com/cs/help/windchill_hc/wc110_hc/index.jspx?id=WorkAgentConfigWorkDifferentWindowMachine&action=show 작업자 구성 마법사의 작업자 추가 패널에서 INVENTOR의 데이터 유형을 지정해야 합니다. | ||
5. 새 원격 작업자를 테스트합니다. | 먼저 Windchill의 작업자 에이전트 구성 테스트 섹션에 따라 작업자 에이전트 관리 UI 테스트 작업을 사용하여 Windchill Visualization Services Administrator’s Guide(Windchill Visualization Services 관리자 안내서)에서 새 작업자를 테스트합니다. Windchill Help Center 항목은 다음 URL에 있습니다. http://www.ptc.com/cs/help/windchill_hc/wc110_hc/index.jspx?id=WorkAgentTestWorkAgentConfig&action=show 그런 다음 Windchill에서 관련 INVENTOR CAD 부품, CAD 어셈블리 및 CAD 드로잉을 게시하여 파일 동기화 프로세스를 테스트합니다. |
단계 | 세부내용 참조 | ||
1. 지원되는 운영 체제가 있는 원격 시스템에 지원되는 SolidWorks 응용 프로그램 릴리즈를 설치합니다. | 지원되는 SolidWorks 릴리즈 및 운영 체제 플랫폼(파일 동기화 아님)을 확인하려면 관련 Creo View 어댑터 소프트웨어 매트릭스(MOR 특정)(URL https://www.ptc.com/view?im_dbkey=148979에 있음)를 참조하십시오. 지원되는 SolidWorks, Creo View 어댑터, Windchill 및 Windchill Workgroup Manager 릴리즈 조합을 확인하려면 파일 동기화 문서(URL https://www.ptc.com/appserver/cs/view/solution.jsp?n=CS51623에 있음)를 참조하십시오.
Creo View MCAD Adapters 4.2 F000 Installation and Configuration Guide(Creo View MCAD Adapters 4.2 F000 설치 및 구성 안내서)(URL: http://support.ptc.com/WCMS/files/173518/en/MCADAdaptersInstallConfigGuide_en.pdf)의 Adapter Prerequisites(어댑터 필수 구성 요소) 단원을 검토하여 시스템이 필수 구성 요소를 충족하는지 확인하십시오. 선택한 시스템에 라이선스 SolidWorks 응용 프로그램 릴리즈를 설치하려면 SolidWorks 문서에서 관련 정보를 참조하십시오. | ||
2. SolidWorks에 대한 Creo View 어댑터를 설치하고 구성합니다. | Creo View MCAD Adapters 4.2 F000 Installation and Configuration Guide(Creo View MCAD Adapters 4.2 F000 설치 및 구성 안내서)(URL: http://support.ptc.com/WCMS/files/173518/en/MCADAdaptersInstallConfigGuide_en.pdf)의 Configuring the Creo View Adapter for SolidWorks(SolidWorks용 Creo View 어댑터 구성) 장을 참조하십시오. | ||
3. 데이터를 원격 작업자로 보내고 받기 위한 공통 파일 시스템을 구성합니다. | Windchill Visualization Services Administrator’s Guide(Windchill Visualization Services 관리자 안내서)의 다른 Windows 시스템에 작업자 구성 > Windows 간 공통 파일 시스템 작성 섹션에 있는 단계에 따라 공통 파일 시스템을 구성합니다. Windchill Help Center 항목은 다음 URL에 있습니다. http://www.ptc.com/cs/help/windchill_hc/wc110_hc/index.jspx?id=WorkAgentConfigWorkDifferentWindowMachine&action=show | ||
4. 원격 작업자에 대한 WVS 작업자 에이전트를 구성합니다. | Windchill Visualization Services Administrator’s Guide(Windchill Visualization Services 관리자 안내서)의 다른 Windows 시스템에 작업자 구성 > 다른 Windows 시스템에 작업자 추가 섹션에 있는 단계에 따라 WVS 작업자 에이전트를 구성합니다. Windchill Help Center 항목은 다음 URL에 있습니다. http://www.ptc.com/cs/help/windchill_hc/wc110_hc/index.jspx?id=WorkAgentConfigWorkDifferentWindowMachine&action=show 작업자 구성 마법사의 작업자 추가 패널에서 SOLIDWORKS의 데이터 유형을 지정해야 합니다. | ||
5. 새 원격 작업자를 테스트합니다. | 먼저 Windchill Visualization Services Administrator’s Guide(Windchill Visualization Services 관리자 안내서)의 작업자 에이전트 구성 테스트 섹션에 따라 작업자 에이전트 관리 UI 테스트 작업을 사용하여 Windchill에서 새 작업자를 테스트합니다. Windchill Help Center 항목은 다음 URL에 있습니다. http://www.ptc.com/cs/help/windchill_hc/wc110_hc/index.jspx?id=WorkAgentTestWorkAgentConfig&action=show 그런 다음 Windchill에서 관련 SOLIDWORKS CAD 부품, CAD 어셈블리 및 CAD 드로잉을 게시하여 파일 동기화 프로세스를 테스트합니다. |