|
|
지금은 여러 웹 브라우저에서 플러그 인 지원을 중단하고 있습니다. 축소판 탐색기, 축소판 뷰어 및 시각화 탭과 같은 응용 프로그램에서 표현을 보기 위해 엔터프라이즈에서 새로운 메커니즘인 WebGL을 구현할 수 있습니다.
이러한 메커니즘이 구현되면 Shift+P를 선택하여 사용 가능한 브라우저 기본 설정을 변경할 수 있습니다. WebGL 기본 설정에 대한 자세한 내용은 CS271197을 참조하십시오.
|
|
|
지금은 여러 웹 브라우저에서 플러그 인 지원을 중단하고 있습니다. 축소판 탐색기, 축소판 뷰어 및 시각화 탭과 같은 응용 프로그램에서 표현을 보기 위해 엔터프라이즈에서 새로운 메커니즘인 WebGL을 구현할 수 있습니다.
이러한 메커니즘이 구현되면 Shift+P를 선택하여 사용 가능한 브라우저 기본 설정을 변경할 수 있습니다. WebGL 기본 설정에 대한 자세한 내용은 CS271197을 참조하십시오.
|
|
|
증분 로드 사용 시 구조에서 객체를 체크 인하거나 체크 아웃한 경우 시각화 탭을 새로 고쳐 탭을 구조와 동기화합니다. 브라우저 페이지 새로 고침을 사용하거나 아래 표시된 구조 도구 모음에 있는 새로 고침 작업을 사용합니다. 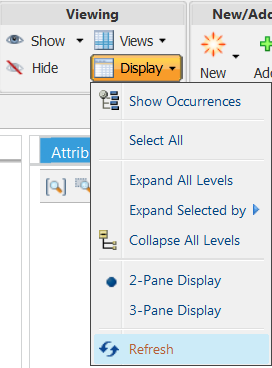 |
|
아이콘
|
작업 이름
|
설명
|
|
전체 확대
|
시각화 창에 맞게 모든 이미지의 크기를 조정합니다.
|
|
|
선택 영역 확대
|
시각화 창을 채우도록 선택한 이미지의 크기를 조정합니다.
|
|
|
창 확대
|
선택한 영역을 그래픽 영역에 맞게 확장합니다.
|
|
아이콘
|
작업 이름
|
설명
|
||||
|
회전 중심 설정
|
이미지가 회전될 수 있는 화면 위치를 선택합니다.
|
|||||
|
자동 선택 기본 설정 전환
|
부품 구조 창과 시각화 이미지 간의 선택 동작을 지정하는 데 사용됩니다. 다음 선택 항목이 포함된 메뉴를 포함합니다.
• 구조에서 시각화로 자동 선택 - 이 메뉴를 선택하면 부품 구조 창에서 부품을 선택하는 경우 시각화 탭에서 해당 부품 이미지가 강조 표시됩니다.
• 시각화에서 구조로 자동 선택 - 이 메뉴를 선택하면 시각화 탭에서 이미지를 선택하는 경우 부품 구조 창에서 해당 부품이 강조 표시됩니다.
|
|||||
|
공간 필터
|
형상 볼륨을 기준으로 부품 구조 필터를 정의하는 데 사용됩니다. 다음 선택 항목이 포함된 메뉴를 포함합니다.
• 상자 공간 필터 설정 - 지정한 입방체 안에 전체가 있거나 일부가 교차하는 볼륨이 있는 모든 부품을 포함하도록 작성된 필터입니다. 자세한 내용은 상자 공간 필터를 참조하십시오.
• 근사 공간 필터 설정 - 선택한 부품 주위에 그려진 볼륨 안에 전체가 있거나 일부가 교차하는 볼륨이 있는 모든 부품을 포함하도록 작성된 필터입니다. 자세한 내용은 근사 공간 필터를 참조하십시오.
• 공간 필터 업데이트 - 사용자가 기존 공간 필터의 매개변수를 수정할 수 있습니다.
|
|||||
|
공간 규칙
|
구성 컨텍스트에만 사용할 수 있습니다. 상자, 구 또는 (컴포넌트를 선택한 경우) 근사 공간 규칙을 설정하거나 업데이트할 수 있는 메뉴를 엽니다.
공간 규칙 사용에 대한 자세한 내용은 다음 항목을 참조하십시오.
|
|
아이콘
|
작업 이름
|
설명
|
|
방향
|
표시 방향을 결정하는 데 사용됩니다. 다음 옵션이 있는 메뉴를 포함합니다. • • • • • • • • |
|
아이콘
|
작업 이름
|
설명
|
|
선택 모드
|
검사할 개별 부품 또는 여러 부품을 강조 표시합니다. 이전에 강조 표시된 부품을 지웁니다.
|
|
|
모두 선택
|
검사를 위해 모든 부품을 강조 표시합니다.
|
|
아이콘
|
작업 이름
|
설명
|
 |
회전 및 변환 모드
|
부품을 변환 및 회전하기 위한 결합된 드래거입니다.
|
|
위치 복원
|
부품을 원래 위치로 되돌리는 데 사용됩니다. 다음 선택 항목이 포함된 메뉴를 포함합니다.
• 모든 항목을 원래 상태로 복원 - 모든 부품을 원래 위치 및 방향으로 복원합니다.
• 선택 항목을 원래 상태로 복원 - 선택한 부품을 원래 위치 및 방향으로 복원합니다.
|
|
아이콘
|
작업 이름
|
설명
|
||
|
음영
|
부품을 단색 그라데이션으로 표시하는 데 사용됩니다.
|
|||
|
모서리와 함께 음영
|
그라데이션 모양입니다. 정방향 서피스의 아웃라인이 강조 표시됩니다.
|
|||
|
은선 제거
|
정방향 서피스의 검은색 아웃라인만 표시합니다.
|
|||
|
와이어프레임
|
앞면과 뒷면 프레임 라인을 똑같이 표시합니다.
|
|||
|
메시
|
메시 프레임 표시
|
|
아이콘
|
작업 이름
|
설명
|
|
거리 측정 작성
|
둘 이상의 엔티티 간 거리를 측정합니다.
|
|
|
지름 측정 작성
|
선택한 엔티티의 지름 또는 반지름을 측정합니다.
|
|
|
각도 측정 작성
|
두 선형 엔티티 간 각도를 측정합니다.
|
|
|
요약 측정 작성
|
기존 표시 단위를 무시하고 고유 측정 수량을 정의할 수 있습니다. Windchill은 40개 이상의 표준 측정 수량을 지원합니다. 새 측정 수량을 작성할 수도 있습니다.
|
|
아이콘
|
작업 이름
|
설명
|
|
선택한 측정 삭제
|
선택한 측정을 삭제하는 데 사용됩니다.
|
|
|
모든 측정값 삭제
|
모든 측정을 삭제하는 데 사용됩니다.
|
|
작업
|
결과
|
|
클릭
|
부품 또는 부품 내의 형상 선택
|
|
SHIFT 누르기 + 마우스 오른쪽 버튼 클릭 후 끌기
|
1. 확대 또는 축소
◦ 아래로 끌어 확대
◦ 위로 끌어 축소
2. 객체 회전
|
|
CTRL 누르기 + 마우스 오른쪽 버튼 클릭 후 끌기
|
팬
|
|
마우스 오른쪽 버튼 클릭 후 끌기
|
구조 회전
|
|
마우스 가운데 버튼 클릭 후 끌기
|
• 위로 끌어 플라이인
• 아래로 끌어 플라이아웃
|
|
Shift 누르기 + 마우스 가운데 버튼 클릭 후 끌기
|
객체 회전
|
|
Ctrl 누르기 + 마우스 가운데 버튼 클릭 후 끌기
|
팬
|
|
작업
|
결과
|
|
클릭
|
부품 또는 부품 내의 형상 선택
|
|
마우스 오른쪽 버튼 클릭 후 끌기
|
• 위로 끌어 플라이인
• 아래로 끌어 플라이아웃
|
|
마우스 가운데 버튼 클릭 후 끌기
|
구조 회전
|
|
Shift 누르기 + 마우스 가운데 버튼 클릭 후 끌기
|
팬
|
|
Ctrl 누르기 + 마우스 가운데 버튼 클릭 후 끌기
|
확대 또는 축소
• 위로 끌어 확대
• 아래로 끌어 축소
|