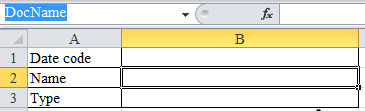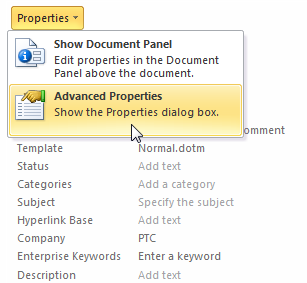Windchill 속성 삽입
Windchill Desktop Integration은 Windchill 문서 속성을 Microsoft Office 파일 속성에 매핑합니다.
이 매핑을 사용하여 Windchill 문서 속성을 Microsoft Office 파일에 컨텐트로 표시할 수 있습니다. 예를 들어, Microsoft Word 문서에서 테이블을 생성하고 versionInfo 특성을 테이블의 특정 행에 삽입할 수 있습니다. 이 항목은 Windchill버전 속성에 매핑됩니다. 따라서 테이블의 행에 최신 Windchill 문서 버전 식별자가 자동으로 표시됩니다.
Microsoft Office에 포함된 기본 사용자 정의 속성 목록은
Microsoft Office 파일 등록 정보에 Windchill 속성 매핑을 참조하십시오.
|
|
• Microsoft Office 문서 등록 정보에는 255자 제한이 적용됩니다. Windchill에서 속성을 매핑하는 경우 Microsoft Office 응용 프로그램에서 문서를 읽어들일 때 추가 문자는 손실됩니다.
|
Microsoft Word에서 속성 삽입
Microsoft Word에서 다음 방법 중 하나를 사용합니다.
Windchill 속성 필드 삽입
1. 속성을 삽입할 위치에 커서를 놓습니다.
2. 다음 작업 중 하나를 수행합니다.
◦ Windchill 탭에서 속성 삽입 아이콘

을 클릭합니다.
◦ 마우스 오른쪽 버튼 클릭 메뉴에서 Windchill 속성 필드 삽입을 선택합니다.
| 마우스 오른쪽 버튼 클릭 작업 메뉴에서 Windchill 속성 필드 삽입을 선택할 때 창이 열리지 않는 경우 CS4447을 참조하십시오. |
3. Windchill 속성이 표시된 새 창이 열립니다. 삽입할 속성을 선택하고 확인을 클릭합니다.
Microsoft Word 빠른 문서 요소
1. Microsoft Word에서 Windchill 문서를 엽니다.
2. 응용 프로그램 리본에서 삽입 탭을 선택합니다.
3. > 를 선택합니다.
4. 필드 이름에서 DocProperty를 선택합니다.
5. 필드 속성에서 표시할 Windchill 속성에 매핑되는 Microsoft Office 속성을 선택합니다. 예를 들어, Windchill 문서 이름 속성을 표시하려면 wtname을 선택합니다.
6. 확인을 클릭합니다.
문서를 열 때마다 필드가 자동으로 최신 Windchill 속성 정보로 업데이트됩니다. 필드를 수동으로 업데이트하려면 > > 을 선택합니다.
Microsoft Excel에 Windchill 등록 정보 삽입
| Microsoft Excel에 Windchill 속성을 삽입하는 경우 다음 규칙이 적용됩니다. • Windchill 속성을 삽입할 빈 셀을 선택합니다. 셀에 수식이나 데이터가 포함되어 있을 경우 Windchill 속성이 해당 값을 무시하며 값이 손실됩니다. • 고유한 셀 이름을 입력하지 않으면 속성이 Windchill 속성에 올바르게 연결되지 않으며 속성을 새로 고칠 수 없습니다. • 이름의 첫 문자로 문자, 밑줄(_) 또는 백슬래시(\)를 사용합니다. 이름의 남은 문자에 대해 문자, 번호, 마침표 및 밑줄을 사용합니다. 대문자 및 소문자 "C", "c", "R" 또는 "r"을 정의된 이름으로 사용하지 마십시오. 이러한 문자는 Microsoft Excel에서 사용하도록 예약되어 있습니다. 이름 지정 규약에 대한 자세한 내용은 Microsoft Office 도움말을 참조하십시오. |
Microsoft Excel에서 다음 방법 중 하나를 사용합니다.
Windchill 속성 필드 삽입
1. Windchill 속성을 삽입할 빈 셀을 선택합니다.
2. 이름 상자에 셀 이름을 입력합니다. 이름 상자는 수식 입력줄 왼쪽에 있습니다. 아래 예에서는 셀 B2가 선택되었으며 사용자가 "DocName"이라는 이름을 지정했습니다.
3. 다음 작업 중 하나를 수행합니다.
◦ 셀을 선택하고
Windchill 탭에서 삽입 아이콘

을 클릭합니다.
◦ 셀을 마우스 오른쪽 버튼으로 클릭하고 Windchill 속성 필드 삽입을 선택합니다.
4. Windchill 속성이 표시된 새 창이 열립니다. 삽입할 속성을 선택하고 확인을 클릭합니다.
Microsoft Excel 고급 등록 정보
1. Windchill 속성을 삽입할 빈 셀을 선택합니다.
2. 이름 상자에 셀 이름을 입력합니다. 이름 상자는 수식 입력줄 왼쪽에 있습니다. 아래 예에서는 셀 B2가 선택되었으며 사용자가 "DocName"이라는 이름을 지정했습니다.
3. 셀을 선택한 상태에서 > 로 이동합니다.
4. 오른쪽 창에서 > 을 선택합니다.
5. 사용자 지정 탭을 선택하여 Windchill 속성을 봅니다.
6. 속성에서 표시할 Windchill 속성에 매핑되는 Microsoft Office 속성을 선택합니다. 예를 들어, Windchill 문서 이름 속성을 표시하려면 wtname을 선택합니다.
7. 속성을 강조표시한 상태로 내용에 연결 확인란을 선택합니다.
8. 수정을 클릭합니다.
9. 확인을 클릭한 후 통합 문서를 저장합니다.
10. > > 을 선택하여 변경 사항을 봅니다.
문서를 열 때마다 필드가 자동으로 최신 Windchill 속성 정보로 업데이트됩니다. 필드를 수동으로 업데이트하려면 > > 을 선택합니다.