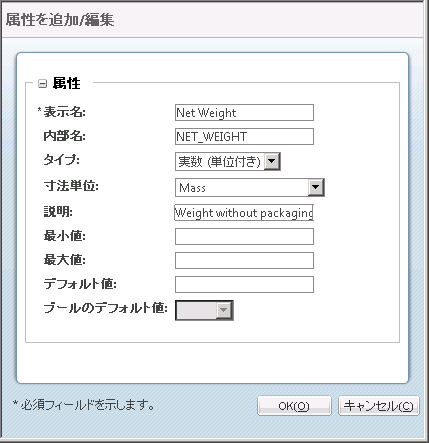Windchill セットアップアシスタントの使用
Windchill PDM Essentials のインストールを完了すると、ブラウザウィンドウに「Windchill セットアップアシスタント」が開きます。この初期ページを完全に読み込みおよびレンダーするには、1 分程度かかることがあります。
「Windchill セットアップアシスタント」は、次に示すように 5 つのページで構成されています。これらのページの進行状況は最上部に示されます。
現在のページ番号はオレンジで、完了またはスキップしたページ番号は緑で、まだ完了していないページ番号はグレーでそれぞれ表示されます。
各ページでは、必要に応じて「戻る」と「次へ」ボタンを使用して該当するページに移動するか、ステップ番号をクリックして移動します。「Windchill セットアップアシスタント」は、いつでも「終了」をクリックして終了できます。
| 「終了」をクリックして「Windchill セットアップアシスタント」を閉じると、再度アクセスすることはできません。「Windchill セットアップアシスタント」を終了する前に、組織の適切なコンフィギュレーションオプションをすべて完了していることを確認してください。 |
1. 番号スキーム - 「番号スキーム」ページを使用して、新規 CAD ドキュメントの番号の自動生成に使用する番号スキームを有効にし、設定します。デフォルトの設定では、CAD ドキュメントの識別番号の手動入力をユーザーに求めるメッセージが表示されます。
2. パブリッシング - サーバーサイドパブリッシングを有効にし、CAD ドキュメントからアクセスできるサムネイルおよび 3D 表示可能なイメージを自動生成します。パブリッシングフィルタを指定して、パブリッシングされるファイルタイプを定義します。このコンフィギュレーションオプションは、Creo Parametric パブリッシングをインストールするオプションを選択した場合にのみ使用できます。
3. バージョンスキーム - ファイルのバージョン管理に使用するスキームを選択します。
4. 参加者 - 参加者としてユーザーを追加し、ユーザーが属するチーム役割を選択します。
5. 属性 - 属性を追加し、CAD ドキュメント (例: 部品、アセンブリ、図面ファイル) で使用できるようにします。属性は CAD アプリケーション内で表示および変更可能です。

番号スキーム
ベースライン、ドキュメント、CAD ドキュメントおよびダイナミックドキュメントの番号生成は、番号付けスキームで制御されます。番号を手動で入力するようユーザーにメッセージを表示するか、定義済みのスキームを使用して自動的に番号を生成するように Windchill を設定できます。
次のいずれかのオプションを選択します。
• 「番号を手動で入力する」- ユーザーが新規 CAD ドキュメントごとに番号を手動で指定する場合は、このオプションを選択します。たとえば、ERP システムや MRP システム、または別の部品番号ジェネレータから新規部品番号を取得したり、スプレッドシートで番号のリストを管理したりする場合が該当します。
| CAD ドキュメントのファイル名および番号は、システム内で一意でなければなりません。この一意性は Windchill によって実行されます。 |
• 「標準のスキームを使用して番号を自動的に生成する」- 以下のオプションフィールドを使用して、生成されるすべての番号に使用するスキームを定義します。
◦ 「桁数」- 番号スキームの桁数を選択します。Windchill では、空白をゼロで埋めます。たとえば、6 桁の番号スキームを使用している場合の番号 1 は、000001 と表示されます。
◦ 「プレフィックス」- プレフィックスを入力します。各番号はプレフィックスで始まります。たとえば、プレフィックスが PTC、番号の桁数が 6 桁の場合、番号 1 は PTC000001 と表示されます。プレフィックスには、英数字 (A–Z、a–z、0–9)、ハイフン (-)、またはアンダースコア (_) を使用する必要があります。
◦ 「セパレータ」- プレフィックスと番号の間のセパレータとして使用する文字を入力します。たとえば、プレフィックスが PTC、番号の桁数が 6 桁、セパレータがダッシュの場合、番号 1 は PTC-000001 と表示されます。
◦ 「基本番号」- 増分の開始番号として使用する番号を入力します。たとえば、番号付けスキームで、桁数が 6 桁、プレフィックスが PTC、セパレータがダッシュ、基本番号が 000101 である場合、最初に割り当てられる番号は PTC-000101 です。
◦ 「セパレータ」- 番号とサフィックスの間のセパレータとして使用する文字を入力します。たとえば、プレフィックスが PTC、番号の桁数が 6 桁、プレフィックスと番号の間のセパレータがダッシュ、番号とサフィックスの間のセパレータがアスタリスク、サフィックスが CAD の場合、番号 1 は PTC-000001*CAD と表示されます。
◦ 「サフィックス」- サフィックスを入力します。各番号はこのサフィックスで終了します。たとえば、プレフィックスが PTC、番号の桁数が 6 桁、プレフィックスと番号の間のセパレータがダッシュ、番号とサフィックスの間のセパレータがアスタリスク、サフィックスが CAD の場合、番号 1 は PTC-000001*CAD と表示されます。サフィックスには、英数字 (A-Z、a-z、0–9)、ハイフン (-)、またはアンダースコア (_) を使用する必要があります。
オブジェクト番号の詳細については、
オブジェクトの番号付けを参照してください。
番号スキームの詳細については、
番号付けスキーム規則の作成を参照してください。

パブリッシング
「パブリッシング」ページでは、サーバーサイドパブリッシングを有効にするかどうかを指定し、適用可能なパブリッシングフィルタを選択します。サーバーサイドパブリッシングでは、CAD ドキュメントからアクセスできるサムネイルおよび 3D 表示可能なイメージが自動的に生成されます。
• 「パブリッシングを有効にする」- PVS 形式を使用して、Creo View 用の部品、図面、およびアセンブリのサーバーサイドパブリッシングを有効にします。サーバーサイドパブリッシングを無効にするには、このチェックボックスをオフにします。
| サーバーサイドパブリッシングを有効にしない場合は、表示可能なイメージがカスタム Creo Parametric チェックイン中にクライアントサイドで作成されます。 |
• 「パブリッシングするタイプを選択」- Creo Parametric の場合、3 D 表示可能なイメージとサムネイルを作成するファイルタイプを選択します。選択しなかったファイルタイプはパブリッシングされません。これはサーバーロードの管理に使用されます。
◦ Creo 部品
◦ Creo アセンブリ
◦ Creo 図面

バージョンスキーム
「バージョンスキーム」ページでは、バージョン管理アイテムの改訂時に使用するバージョン番号付けスキームをリストから選択します。
| ASME バージョンスキームは、アメリカ機械工学会の規格に準拠しています。 |
詳細については、
オブジェクトのバージョン管理を参照してください。

参加者
「参加者」ページを使用して、ユーザーを事前に定義したプロファイルおよびチームの役割グループに追加します。これらのグループは、ライフサイクルのさまざまなステップで Windchill 情報や操作に関連付けられています。
| 定義済みの各役割/グループに対し、少なくとも 1 人のユーザーを追加することが最良事例です。ユーザーは、複数の役割/グループに追加できます。 |
参加者を追加するには、以下の手順を実行します。
1. 新規ユーザーを作成アイコン

をクリックします。
2. 「ユーザー属性」セクションで、新規ユーザーの情報を入力します。アスタリスク (*) は必須フィールドを示しています。
| 追加されたユーザーのデフォルトのパスワードは、ここで指定した「ユーザー名」と同じです。ユーザーのパスワードを変更するか、最初にログインしたときにパスワードを変更するようユーザーに通知できます。 「参加者管理」ユーティリティを使用してユーザーパスワードを変更する詳細については、 ユーザーパスワードの変更を参照してください。 パスワードを変更するようにユーザーに指示するときは、 パスワードの変更リンクを参照するように伝えてください。 |
3. 「役割/グループのメンバーシップ」セクションで、定義済みのチーム役割の「割当グループ」リストから以下のいずれかのグループを選択して、「OK」をクリックします。
◦ 「管理者」- または、組織管理者とも呼ばれます。このプロフィールに関連付けられたユーザーは、システム管理のページを表示でき、組織レベルですべてのオブジェクトを作成、更新、削除できます。
| この管理者 (組織管理者) は、サイトコンテキストを管理してインストールアシスタントで指定されるサイト管理者 (wcadmin) とは異なります。ただし、同じユーザーを「Windchill インストールアシスタント」でサイト管理者 (wcadmin) として作成し、「Windchill セットアップアシスタント」で管理者役割 (組織管理者) に割り当てることができます。 |
◦ 「マネージャ」- このプロフィールに関連付けられたユーザーは、以下の操作を実行できます。
▪ 製品マネージメント - 製品内の製品およびコンテンツを作成/管理します。たとえば、オブジェクト状態を変更 (リリースするため) します。
▪ ライブラリマネージメント - ライブラリ内のライブラリおよびコンテンツを作成/管理します。たとえば、オブジェクト状態を変更 (リリースするため) します。
▪ プロモーションリクエストマネージメント - プロモーションリクエストを開始および承認します。
▪ ドキュメントマネージメント - CAD ドキュメントを管理し、CAD 以外のドキュメントを表示、作成、編集します。
▪ 組織管理 - 組織ユーザーの追加や管理など、組織管理のタスクを実行します。
◦ 「CAD 著作者」- このプロフィールに関連付けられているユーザーは、製品の CAD ドキュメントを表示、作成、および編集して、ライブラリの CAD ドキュメントを表示できます。
◦ 「寄稿者」- このプロフィールに関連付けられているユーザーは、ドキュメントの作成と編集、およびリリース状態の CAD ドキュメントの表示を行うことができます。これらのメンバーは、CAD ドキュメントに関連付けられた 3D 表示可能なイメージを表示してマークアップすることもできます。
◦ 「閲覧者」- このプロフィールに関連付けられているユーザーは、ドキュメントおよびリリース状態の CAD ドキュメントを表示できます。
| 現在のユーザーに対して、1 つの役割/グループのみを選択できます。このユーザーを 2 つ以上の役割/グループに追加する場合、各役割/グループに対して上記の手順を実行してください。たとえば、「CAD 著作者」および「寄稿者」グループにユーザーを追加する場合、そのユーザーを参加者リストに 2 回 (目的のグループごと) 追加する必要があります。 |
使用可能な役割とグループの詳細については、参加者を参照してください。
| 「マネージャ」グループは、「製品作成者」グループと「ライブラリ作成者」グループに自動的に追加されます。組織管理者以外には、これらの各グループのメンバーのみが、それぞれ製品およびライブラリを作成できます。 |
追加された各ユーザーは参加者リストに表示されます。
リストからユーザーを除去するには、各ユーザーの前のチェックボックスをオンにして、「選択したオブジェクトを除去」アイコン

をクリックします。
リスト内のユーザーの情報を編集するには、ユーザーの前のチェックボックスをオンにして、「オブジェクトを編集」アイコン

をクリックします。
すべてのユーザーを追加したら、「次へ」をクリックして続行します。
| システムにユーザーを追加する際には、取得したライセンスの数を順守する方法について理解しておいてください。詳細については、ライセンスの使用の管理を参照してください。 |
詳細については、
「新規ユーザーの作成」を参照してください。

属性
「属性」ページを使用して、部品、アセンブリ、図面などの CAD モデルに関連付けるカスタム属性を指定します。これらの属性は Windchill 再利用可能属性として作成されます。Windchill 属性「内部名」および属性タイプが CAD パラメータの名前とタイプに一致し、CAD パラメータが "指定" されている場合、これらの Windchill 属性は、Creo Parametric のパラメータに関連付けられています。この関連付けが実施されている場合、パラメータまたは属性値はサーバーと CAD ファイルの間で自動的に交換されます。
属性を追加するには、以下の手順に従います。
1. 「属性をリストに追加」アイコン

をクリックします。
新規ウィンドウで「属性を追加/編集」ページが開きます。
2. 「属性」セクションで、以下のフィールドに情報を入力します。
◦ 「表示名」- 属性リストに表示する属性名を入力します。属性名の冒頭を "PTC_" にすることはできません ("PTC_NetWeight" など)。名前にハイフンとアンダースコア以外の特殊文字 (英数字以外の文字) を含むこともできません。
◦ 「内部名」- この名前は「表示名」に基づいて自動的に生成されます。Creo Parametric で一致する CAD ファイルパラメータを作成し、指定するには、この文字列を使用する必要があります。
◦ 「タイプ」- リストから次のいずれかの属性を選択します。このリストで選択した値により、使用可能な属性フィールドが決まります。
▪ 「ブール」- 真/偽 (はい/いいえ)
▪ 「整数値」- 整数値 (小数部なし)
▪ 「実数」- 10 進数
▪ 「実数 (単位付き)」- 単位付き実数
▪ 「文字列」- テキスト
◦ 「測定単位」- 「実数 (単位付き)」の属性タイプの場合は、数値属性を表すために使用する測定の量の単位を選択します。
◦ 「説明」- 属性の説明を入力します。
◦ 「最小値」- 属性タイプが「整数値」、「実数」、または「実数 (単位付き)」の場合は、可能な最小の数値を入力します。このフィールドと「最大値」は、有効な数値の範囲を定義します。この範囲は「含む」です。つまり、最小値と最大値の間の数値に加え、最小値と最大値も許可されます。
◦ 「最大値」- 属性タイプが「整数値」、「実数」、または「実数 (単位付き)」の場合は、可能な最大の数値を入力します。このフィールドと「最小値」は、有効な数値の範囲を定義します。この範囲は「含む」です。つまり、最小値と最大値の間の数値に加え、最小値と最大値も許可されます。
◦ 「デフォルト値」- 属性のデフォルト値を入力します。許可される文字は、次の属性タイプによって定義されます。
▪ 「整数値」- 許可される数値。
▪ 「実数」- 許可される 10 進数値。
▪ 「実数 (単位付き)」- 許可される文字は、「実数」属性タイプと同じ。
▪ 「文字列」- すべての文字が許可されます。
◦ 「ブールのデフォルト値」- 「ブール」属性値の場合、デフォルト値に「はい」、「いいえ」、または空白 (デフォルト値なし) を選択します。
追加された各属性は属性リストに表示されます。
リストから属性を除去するには、各属性の前のチェックボックスをオンにして、「選択したオブジェクトを除去」アイコン

をクリックします。
リスト内の属性の情報を編集するには、属性の前のチェックボックスをオンにして、「オブジェクトを編集」アイコン

をクリックします。
すべての属性を追加したら、「次へ」をクリックして続行します。
「Windchill セットアップアシスタント」で追加した属性の詳細については、属性を参照してください。
Windchill セットアップアシスタントの終了
コンフィギュレーションの選択を完了したら、「完了」をクリックします。
| 「完了」をクリックする前に、必要なコンフィギュレーション設定をすべて指定していることを確認してください。「Windchill セットアップアシスタント」を再度開くことはできません。 |
構成仕様が適用され、Windchill サーバーが再起動します。これには、数分かかる場合があります。
コンフィギュレーションが正常に適用された場合:
• デフォルトのブラウザで、
Windchillホーム
ページが開きます。
| Windchill「ホーム」 ページで、ブラウザのアドレスバーにサーバー名と場所 (アドレスの "/app/" の前にあるものすべて) が表示されます。たとえば、 http://servername.ptcnet.ptc.com/Windchill のようになります。各ユーザーにこのアドレスを電子メールで送信します。この情報は、ユーザーが Windchill と CAD アプリケーション間で統合を設定するときに使用します。詳細については、 CAD アプリケーションとの統合を参照してください。 |
• Windchillホーム
ページへのショートカットがサーバーのデスクトップ上に作成されます。
• デフォルトのブラウザのブックマークやお気に入りで、
Windchillホーム
ページへのリンクが作成されます。
• Windchill Windows サービスが作成されます。これにより、サーバーコンピュータを再起動したときにすべての Windchill コンポーネントが正しいシーケンスで自動的に起動します。詳細については、Windchill Windows サービスの再開を参照してください。
Autodesk Inventor および SolidWorks での追加の設定手順
Windchill PDM Essentials は、Creo Parametric と同じマシンにインストールされている Windchill CAD Worker とともに設定されます。
Autodesk Inventor または SolidWorks のフォーマットをパブリッシングする場合、これらのアプリケーションに対応する CAD アダプタを購入し、別の物理または仮想マシンで CAD Worker を設定する必要があります。これは、Autodesk Inventor および SolidWorks が Windows Server オペレーティングシステムへのインストールをサポートしていないためです。
詳細については、Autodesk Inventor および SolidWorks のリモート CAD Worker の設定を参照してください。



 番号スキーム
番号スキーム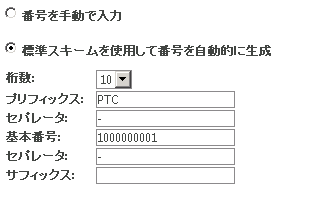
 パブリッシング
パブリッシング
 バージョンスキーム
バージョンスキーム
 参加者
参加者
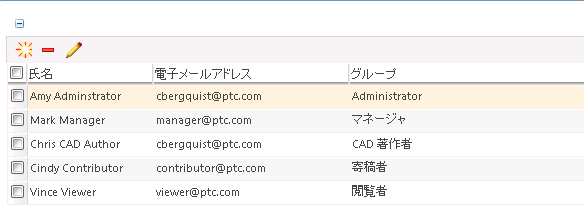
 属性
属性