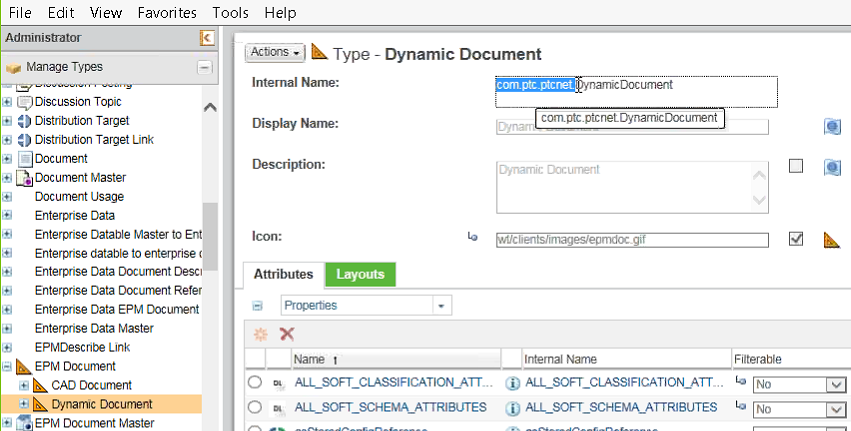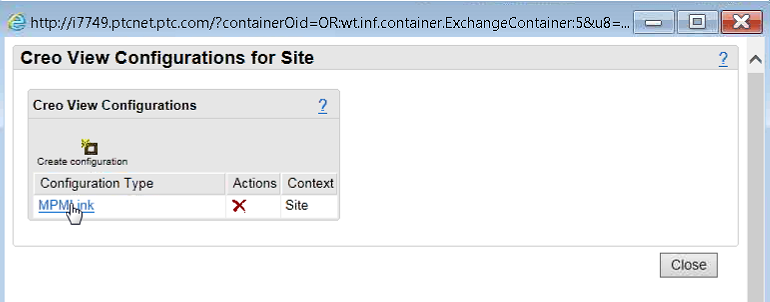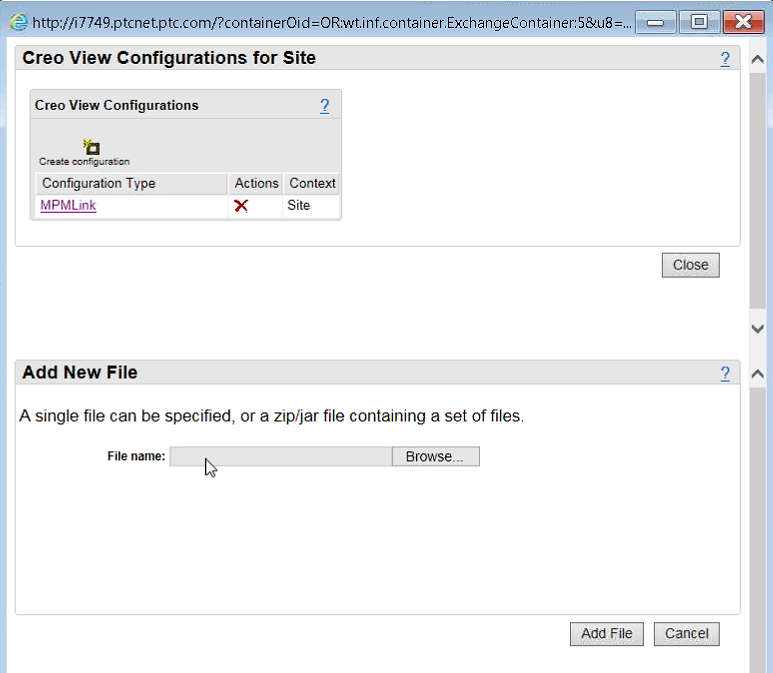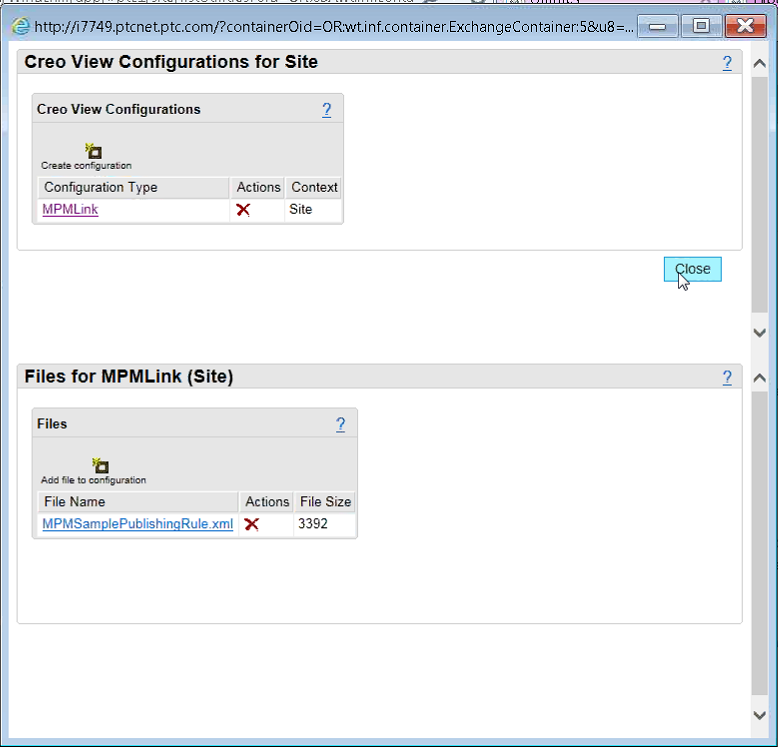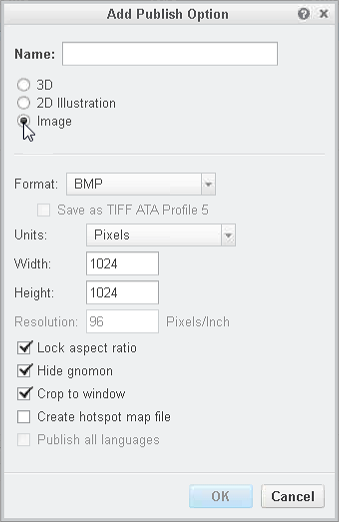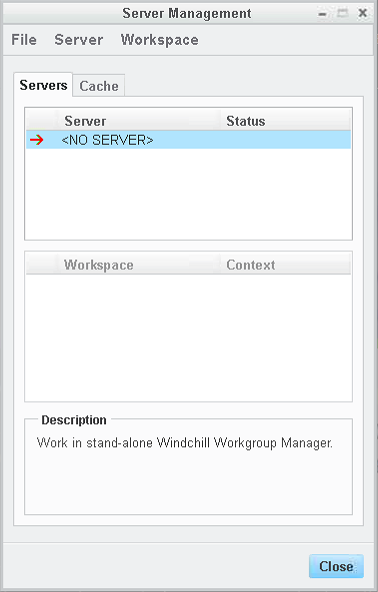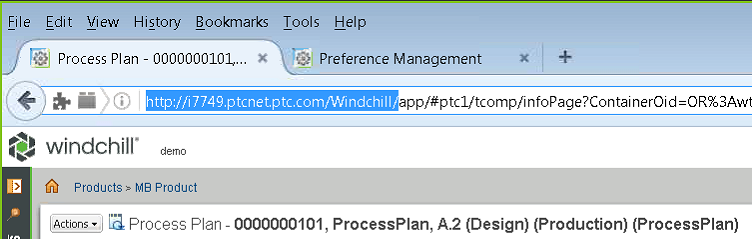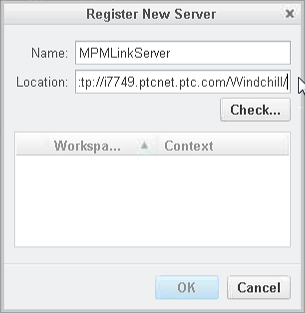MPMLink - Creo Illustrate 統合のインストールとセットアップ
Creo Illustrate を MPMLink と連携させることで、プロセス計画オペレーションなどのオブジェクトのイラストレーションを生成できます。要件を満たすため、イラストレーションの生成に使用するクライアントマシンに以下の PTC 製品が事前にインストールされて動作している必要があります。
• Creo Illustrate
• Windchill Workgroup Manager for Creo Illustrate
MPMLink のセットアップ
プリファレンス
Windchill MPMLink サーバー上のプリファレンス管理ユーティリティ内で有効にする必要があるプリファレンスが 2 つあります。デフォルトで、これらのプリファレンスの値は No に設定されています。この両方を Yes に設定します。
• > > > >
• >
パブリッシング規則ファイル
Windchill MPMLink サーバー上で WVS のコンフィギュレーションを適切に管理するには、お使いのサイトに固有のドメイン値が含まれている、MPMLink オブジェクト用のパブリッシング規則ファイルを追加する必要があります。パブリッシング規則ファイルのサンプルが /opt/wnc/MpmLink/ProcessPlanBrowser/src_web/config/actions/MPMSamplePublishingRule.xml に用意されており、以下の図ではサンプルのドメイン値がハイライトされています。
| パブリッシング規則のサンプル xml ドキュメントを編集して、ドメイン値をお使いのサイトに固有のドメイン値に変更し、後から使用するためにこのファイルを別の場所 (デスクトップ) に保存します。 |
固有のドメイン値は、以下の図に示すように (サンプルのドメイン値が青色でハイライトされています)、サーバー上の「タイプおよび属性の管理」ユーティリティで「タイプを管理」パネルの「ダイナミックドキュメント」を選択することで参照できます。
MPMLink オブジェクト用のパブリッシング規則ファイルを追加するには、以下の手順に従います。
1. Windchill MPMLink サーバーの管理者として、「ナビゲータ」枠から、 > > の順に選択します。
「サイトの Creo View コンフィギュレーション」ウィンドウが開きます。
2. 「コンフィギュレーションを作成」をクリックします。
「サイトの新規コンフィギュレーションを作成」ウィンドウが開きます。
3. 「コンフィギュレーションタイプ」フィールドに「MPMLink」と入力し、「作成」を選択します。
Windchill に "MPMLink" という新しいビジュアリゼーションコンフィギュレーションタイプが作成されます。
4. リストされている "MPMLink" コンフィギュレーションタイプをクリックして選択します。
以下の図に示すように、ウィンドウの下側に「MPMLink (サイト) のファイル」セクションが追加されます。
5. 「MPMLink (サイト) のファイル」セクションで、「ファイルをコンフィギュレーションに追加」をクリックします。
以下の図に示すように、ウィンドウの下側に「新規ファイルを追加」セクションが追加されます。
6. 「ファイル名:」フィールドで、編集した MPMLinkSamplePublishRule.xml ファイルをブラウズするか、このファイルへの絶対ファイルパスを入力します。
以下の図に示すように、ウィンドウの下側の新しい「MPMLink (サイト) のファイル」セクションにファイル名が表示されます。
7. 「閉じる」を選択して「サイトの Creo View コンフィギュレーション」ウィンドウを閉じます。
MPMLink のパブリッシング規則ファイルが Windchill に追加され、ビジュアリゼーションコンフィギュレーションが完了しました。
Creo Illustrate のセットアップ
Windchill MPMLink オブジェクトをパブリッシングするためには、Creo Illustrate でパブリッシングオプションを追加する必要があります。
Creo Illustrate でパブリッシングオプションを追加するには、以下の手順に従います。
1. クライアントマシンで、Creo Illustrate を起動します。
2. Creo Illustrate で > の順に選択します。
「Creo Illustrate のオプション」ウィンドウが開きます。
3. このウィンドウの一番上にある「表示:」で、「デフォルト」を選択します。
4. 左枠で、 > の順に選択します。
以下の図に示すように、「パブリッシング - 3D フィギュア」のオプションが右側の枠に表示されます。
5. 「+ 追加」をクリックして Windchill MPMLink 用の新しいパブリッシングオプションを追加します。
以下の図に示すように、「パブリッシングオプションを追加」ウィンドウが開きます。
6. 「パブリッシングオプションを追加」ウィンドウの「名前:」フィールドに、そのオプションの正式名称 ("Work Instruction Image" など) を入力し、タイプとして「イメージ」を選択します。
7. 「OK」をクリックします。
MPMLink のパブリッシングオプションが追加され、Creo Illustrate のセットアップが完了しました。
Windchill Workgroup Manager for Creo Illustrate のセットアップ
MPMLink イラストレーションをパブリッシングして Windchill で管理するには、Windchill MPMLink サーバーを Windchill Workgroup Manager for Creo Illustrate に登録してプライマリワークスペースを設定する必要があります。これまでに登録していない場合、以下の手順に従ってお使いのサーバーを登録します。
お使いの Windchill MPMLink サーバーを Windchill Workgroup Manager for Creo Illustrate に登録するには、以下の手順に従います。
1. クライアントマシンで、Windchill Workgroup Manager for Creo Illustrate を起動します。
2. Windchill Workgroup Manager のメニューから、 > の順に選択します。
「サーバー管理」ウィンドウが開きます。
3. スタンドアロンの Windchill ブラウザで、(Windchill/ で終わる) サーバー URL の最初の部分をドラッグして選択し、コピーします。サンプル URL を以下の図に示します。
4. 「サーバー管理」ウィンドウで、メニューバーから > の順に選択します。
「新規サーバーを登録」ウィンドウが開きます。
5. 「名前:」フィールドに、サーバーの名前を入力します ("MPMLinkServer" など)。
6. 「位置:」フィールド内でクリックし、前の手順でコピーしたサーバー URL の最初の部分を貼り付けます。
7. 「確認」をクリックし、通常のユーザーとしてサーバーにログインして Windchill Workgroup Manager とのサーバー接続を確認します。
接続に成功した場合、「新規サーバーを登録」ウィンドウに使用可能なサーバーワークスペースのリストが表示されます。
8. (イラストレーションを使用する) MPMLink 製品にすでに関連付けられている既存のワークスペースを選択するか、新規ワークスペースを作成します。必ずプライマリワークスペースとして設定してください。