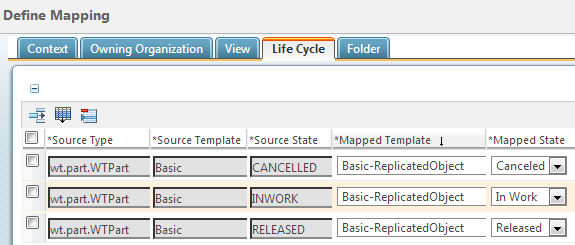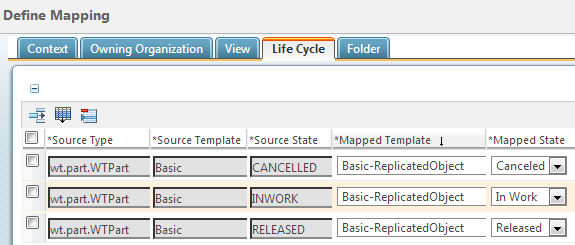レプリケーション済みオブジェクトのライフサイクルに対するインポートマッピングの作成
レプリケーション済みオブジェクトをインポートした場合、通常は、エクスポートされた Zip ファイル内で指定されているライフサイクルテンプレートに割り当てられます。しかしここでは、
レプリケーション済みオブジェクトのカスタムライフサイクルテンプレートの作成に示されているカスタムライフサイクルテンプレートに割り当てる必要があります。このためには、オブジェクトをインポートする前に、ライフサイクルのインポートマッピングを作成します。
1. 「マッピング管理」ユーティリティを開き、エクスポートする Windchill インストールに対して「マッピングを定義」操作を選択します。
2. 「マッピングを定義」ウィンドウで「ライフサイクル」タブを選択して、必要に応じて行を追加し、エクスポートされたライフサイクルテンプレートからカスタムテンプレートにすべての状態をマッピングします。たとえば、OOTB 基本ライフサイクルには、「作業中」、「リリース済み」、「キャンセル」という 3 つの状態があります。このため、マッピングには 3 行が必要です。
3. それぞれのソース状態が、関連付けられているターゲット状態にマッピングされるよう、マッピングフィールドに入力します。このユーティリティでは、"ソース" 値はエクスポートする Windchill インストールから設定され、"マッピングされた" 値にはインポートする Windchill インストール内で定義された値が設定されます。また、"ソース" 値は Zip ファイルから直接取得され、ローカライズされませんが、"マッピングされた" 値にはローカライズされたテキストが表示されます。たとえば、レプリケーション済みの WTPart オブジェクト用に使用される基本ライフサイクルテンプレートの例は次のようになります。
4. レプリケーションされるすべてのオブジェクトタイプに対して、このプロセスを繰り返します。
5. すべてのマッピングが完了した後、「OK」または「適用」を選択してこれらを保存します。
6. インポートが完了した後、レプリケーション済みオブジェクトの「ライフサイクル履歴」を表示することで、マッピングが正しいかどうか検証できます。レプリケーション済みオブジェクトの情報ページに「ライフサイクル履歴」が表示されていない場合は、新しいタブを追加してこの情報を追加できます。たとえば、
予測される結果で説明したレプリケーション済みの Pump オブジェクトには、次のような「ライフサイクル履歴」が表示されます。