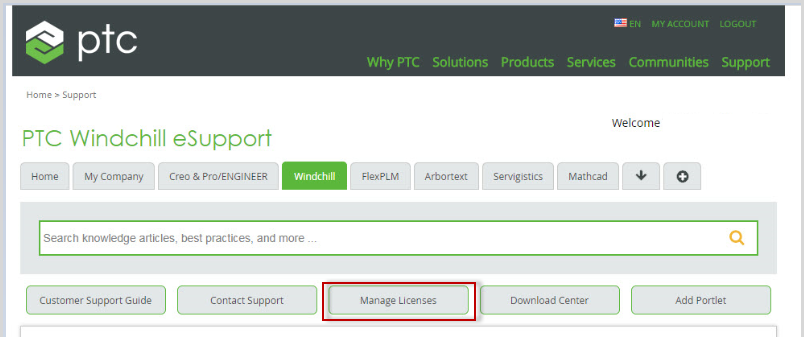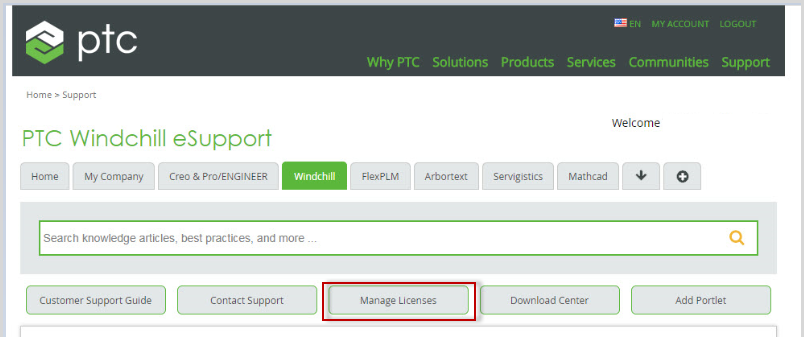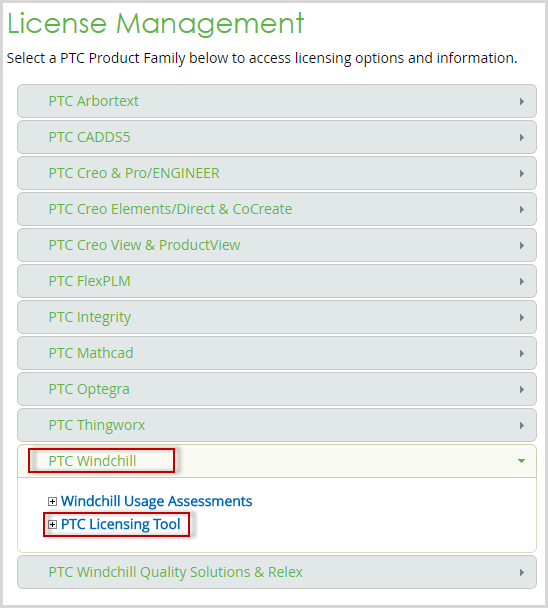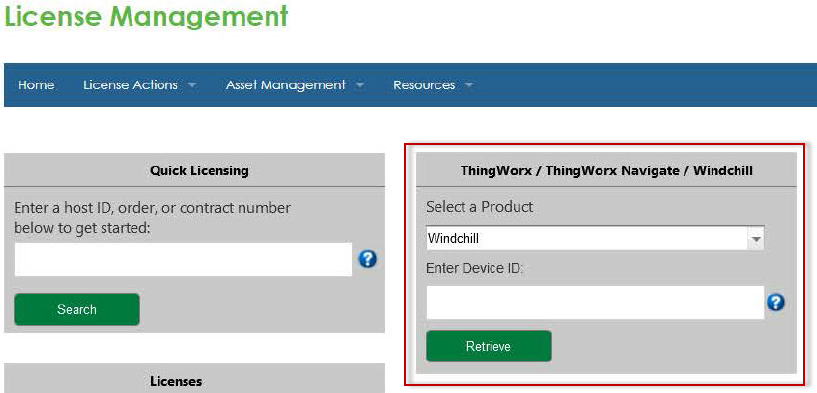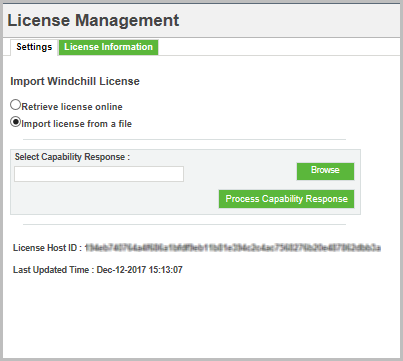ファイルからのライセンスのインポート
以下の手順を実行して、
https://support.ptc.com/apps/licensePortal/auth/ssl/index の PTC サポートサイトの「ライセンス管理」ページからライセンスキーを手動でアクティブ化します。この手順は管理者のみが実行できます。
この手順は、高レベルの 3 つの手順に基づいています。
1. Windchill インスタンスのホスト ID を、Windchill の「ライセンス管理」ユーティリティから取得します。
2. PTC サポートサイトの「ライセンス管理」ポータルからのホスト ID を使用して、ライセンスファイルをダウンロードします。
3. ライセンスファイルを Windchill の「ライセンス管理」ユーティリティにアップロードし、ライセンスをアクティブ化します。
詳細な手順は次のとおりです。
1. Web ブラウザで PTC 資格証明を使用するか新規アカウントを作成して
PTC サポートサイトにログインします。
2. 「ホーム」の下または Windchill タブで、「ライセンスの管理」をクリックします。
「ライセンス管理」ページが開きます。
3. PTC 製品ファミリーのリストで、 > をクリックします。
「ライセンス管理」ポータルが開きます。
4. ThingWorx / ThingWorx Navigate / Windchill のセクションで、ドロップダウンリストから製品として Windchill を選択します。
5. ライセンスを取得する「ライセンス管理」ユーティリティに表示されているホスト ID を、「Enter Device ID」テキストボックスに入力します。
6. 「Retrieve」をクリックしてライセンスをダウンロードします。Windchill の資格のすべてを含むライセンスファイルが、デフォルトの場所にダウンロードされます。
7. Windchill の > タブに移動します。
8. 「設定」タブで、「ライセンスをファイルからインポート」をクリックします。
9. 「ブラウズ」をクリックして、PTC ライセンス管理ポータルから取得したライセンスファイルを検索およびアップロードします。
10. 「能力応答を処理」をクリックしてライセンスをアクティブ化します。
Windchill システムでライセンスがアクティブ化され、
「ライセンス情報」タブのテーブルに新しい記録が追加されます。ライセンス機能情報およびライセンスの使用状況の表示に関する詳細については、
ライセンス情報の確認を参照してください。