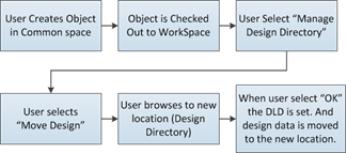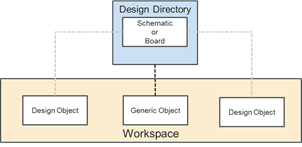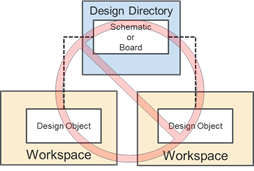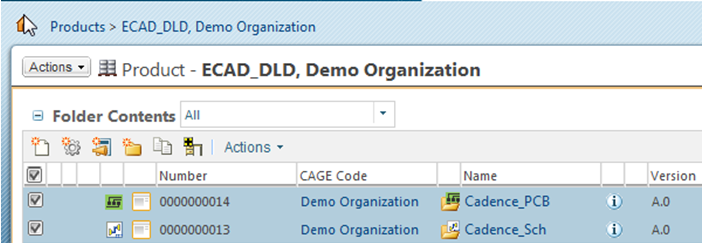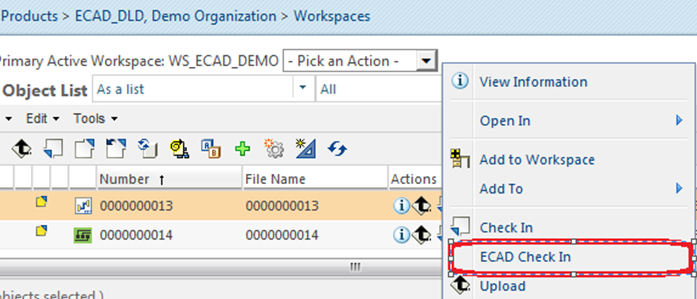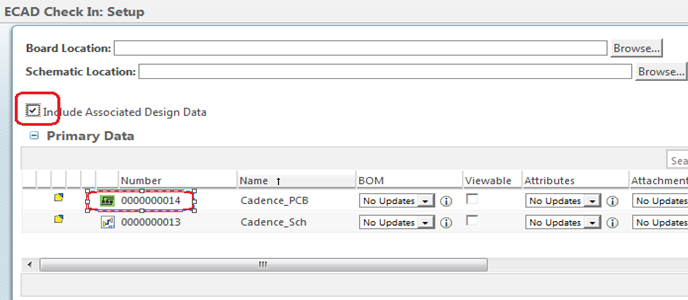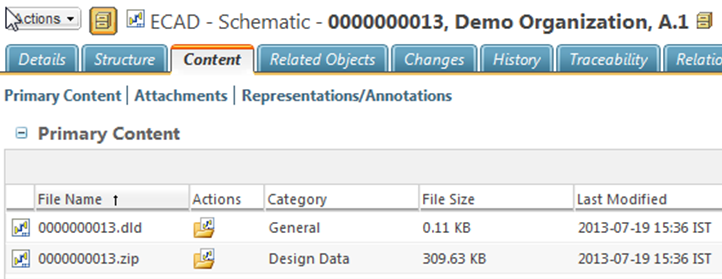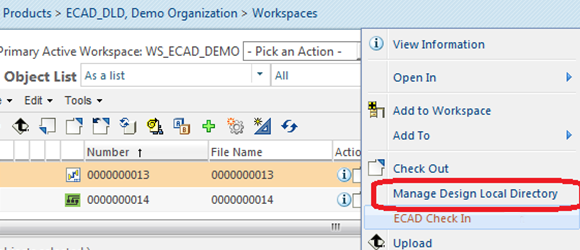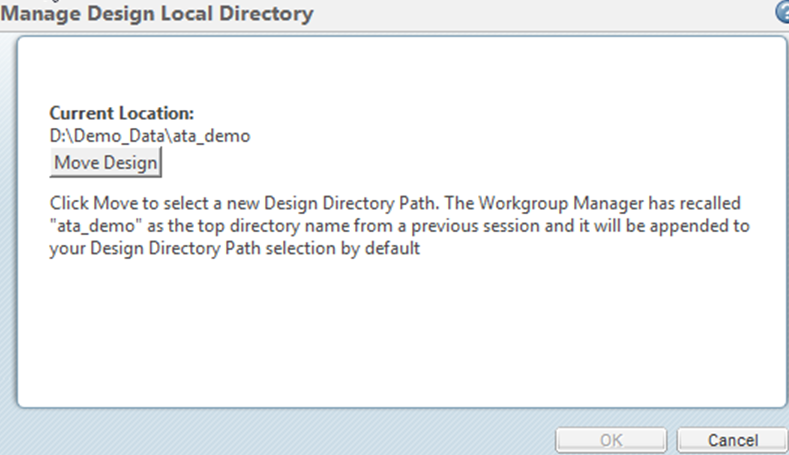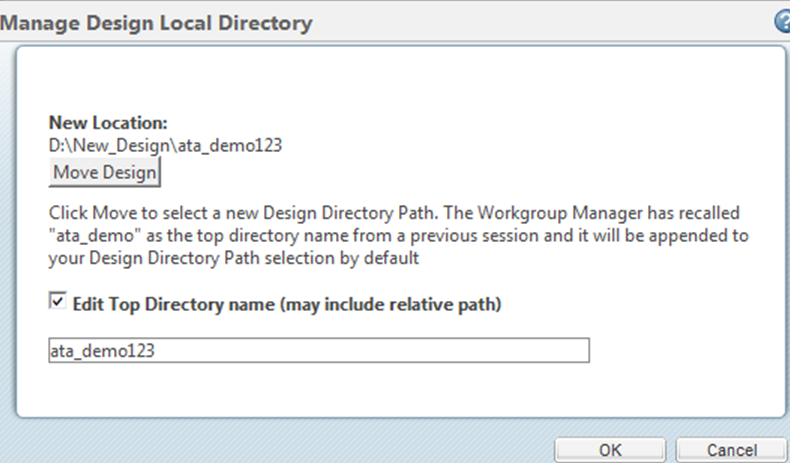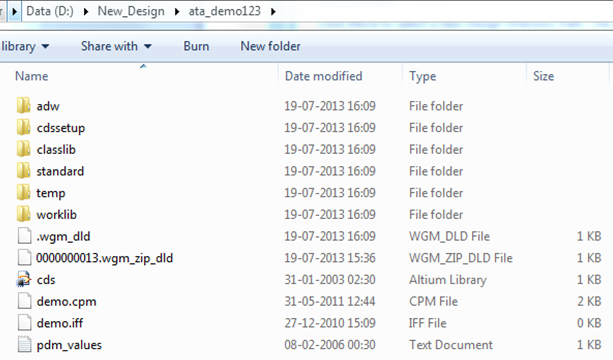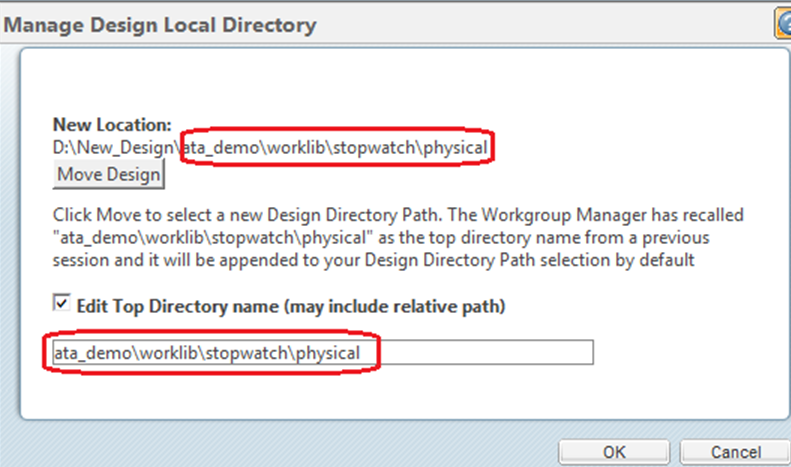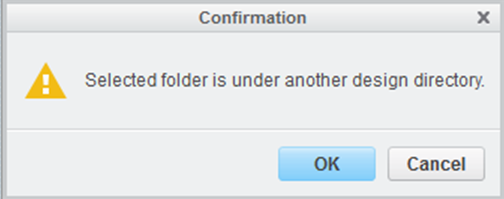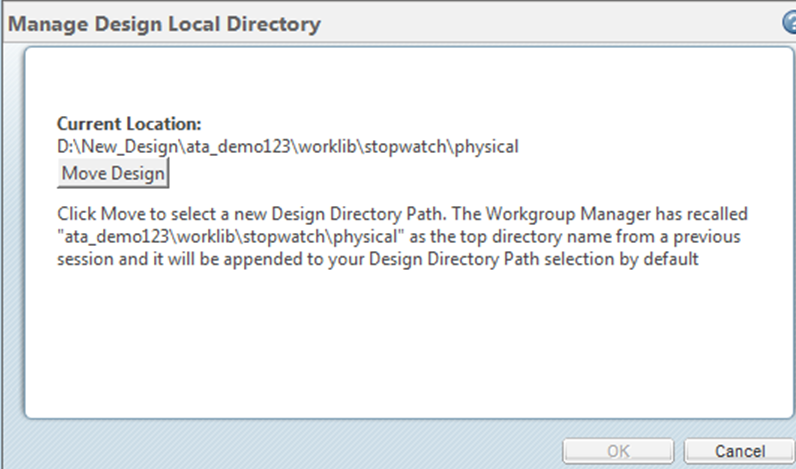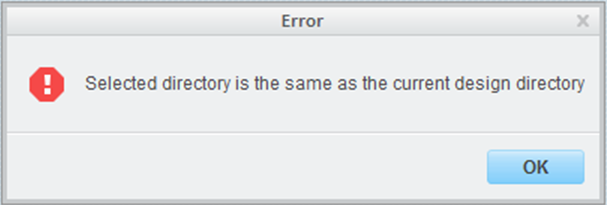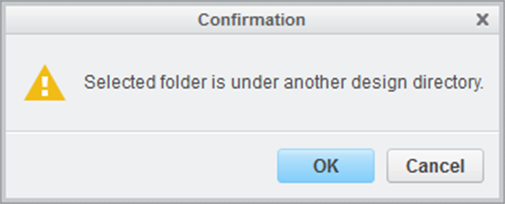設計ディレクトリの管理
Windchill Workgroup Manager for ECAD では以前にワークスペースローカルディレクトリ (WLD) という概念が導入されました。これは、ワークスペースの物理的な場所を定義します。「設計ディレクトリを管理」は、ワークスペースローカルディレクトリを補完する追加の機能です。
「設計ディレクトリを管理」操作により、ユーザーが設計オブジェクトを任意の設計ディレクトリにマップして、そのディレクトリにワークスペースを格納できます。設計ディレクトリは、初期チェックインのアクティビティ中に「ECAD チェックイン」操作を使用して設定することもできます。WLD は引き続き使用できますが、「設計ディレクトリを管理」は ECAD 設計者に便利な機能を備えています。
|
|
「設計ディレクトリを管理」操作では、名前に次の文字を使用することはできません。
• !~ @ # $ ^ % & ( )
|
次の設計ワークフローには、設計ディレクトリを設定する方法が用意されています。
• 新規設計 - この設計はまだ Windchill にチェックインされていません。
新規設計ワークフローでは、「ECAD チェックイン」操作を使用した初期チェックインによって Windchill に最初のコンテンツを提供します。
• レガシー設計 (すでに存在する設計) - この設計は Windchill に存在し、設計者はこの設計をチェックアウトして設計ローカルディレクトリを設定します。
レガシー設計ワークフローは、「設計ディレクトリを管理」操作を使用します。設計をチェックアウトすると、コンテンツが WLD に配置されます。「設計ディレクトリを管理」操作を開始するまでデータはそこに残り、この操作によって、指定した設計ディレクトリにデータが移動されます。
メニュー
2 つの方法のいずれかを使用して「設計ディレクトリを管理」にアクセスできます。
• ワークスペースで該当する ECAD オブジェクトを右クリックします。表示されたドロップダウンメニューの「設計ディレクトリを管理」を選択します。
• ECAD オブジェクトの詳細情報ページに移動します。ワークスペースリストからアイテム情報アイコンを選択し、「設計ディレクトリを管理」を選択します。
「設計ディレクトリを管理」画面に、設計の現在の場所が表示されます。ワークスペースに追加され新しくチェックアウトされたデータはワークスペースローカルディレクトリに存在します。設計が以前に移動されている場合は、「現在の場所」にはその以前の場所が表示されます。
「設計を移動」オプションを選択し、新しい場所を入力することによって、このパスを変更できます。新しい設計ディレクトリに移動するブラウズウィザードが表示されます。
| ローカルドライブとネットワークドライブがサポートされます。いくつかの例を次に示します。 • C:\SPB_Data\small demo\small_demo\ECAD\work\small_demo\physical • D:\Mentor_Data\DxProjects\Project1 • Z:\Altium\Altium_Designer_09 ( Z(\\hq-ncfs7\cad) サポートされないマシンの場所の例です。 • \\computer1l\Shared\ECAD_Designs\Zuken_cr5000 • \\system2\cad\Libretto\software\CAD_CDs\_CAD_Data_\ECAD | この種類のコンフィギュレーションをサポートするには、前記の場所を DLD の場所として使用できるドライブ名にマップしてください。 |
|
3 つの条件の下で、相対パスを新しい場所に追加できます。これはそのまま変更しないことも、「トップディレクトリ名を編集 (相対パスを含めることができます)」オプションを選択してユーザーが変更することもできます。
| 次に示す 3 つのツールスイートのいずれかを使用している場合は、ネストされた構造の相対パスが保管され、「設計ディレクトリを管理」を呼び出すと表示されます。 • Cadence Allegro Design Entry HDL/ Cadence Allegro Editor • Mentor Graphics DX Designer/ Mentor Graphics Expedition PCB • Mentor Graphics Design Capture/ Mentor Graphics Expedition PCB |
「OK」を選択すると、設計が新しい場所に移動され、設計ディレクトリは新しいパスに設定されます。このパスは、「ECAD チェックイン」操作を含む、設計データの場所を必要とするすべての操作が使用されます。
| ワークスペースから設計を除去すると、DLD マッピングが削除されます。ワークスペースにその設計を再び追加する場合は、設計をローカルディレクトリにマッピングするために、「設計ディレクトリを管理」を使用する必要があります。 |
サポートされる使用モデル
次に示す使用事例が、新しい「設計ディレクトリを管理」操作でサポートされます。
1 つの設計オブジェクトに 1 つの設計ディレクトリを指定します。
同じワークスペースに 2 つの設計オブジェクトがあり、それぞれ異なる設計ディレクトリを指定します。
複数のワークスペースに同じ設計オブジェクトがあり、それぞれ異なる設計ディレクトリを指定します。
分離不可能設計オブジェクトに同じ設計ディレクトリを指定します。
サポートされない使用モデル
次に示す使用事例は、新しい「設計ディレクトリを管理」操作ではサポートされません。
1 つの設計オブジェクトに複数の設計ディレクトリを指定します。
2 つの設計オブジェクトに同じ設計ディレクトリを指定します。
2 つの設計オブジェクトが 2 つの異なるワークスペースにあり、それらに同じ設計ディレクトリを指定します。
「設計ディレクトリを管理」の使用
このセクションでは、「設計ディレクトリを管理」の使用例を示します。
新しい基板/回路図の結合設計を作成します。
1. 新しい基板/回路図の結合設計は、コモンスペースに作成されます。
2. 設計をチェックアウトして、ワークスペースに追加します。
3. 回路図の設計には、「ECAD チェックイン」操作を使用します。
4. 回路図用の「ECAD チェックイン」ウィンドウが表示されます。
5. 関連する基板を収集するには、「関連設計データを含む」オプションをオンにします。
6. 「ブラウズ」をクリックし、基板/回路図のそれぞれのローカル設計に対応する設計場所を選択します。
| 上記で設定した場所は、設計場所にするためのものです。設計をチェックインして、上記の場所を設計ディレクトリにします。 |
7. 設計をチェックインした後、プライマリコンテンツ内に design.zip ファイルと design.dld ファイルが表示されます。
8. 最初のチェックイン後に、「設計ディレクトリを管理」オプションが使用可能になります。
| • 「設計ディレクトリを管理」オプションが使用可能になるための有効なコンテンツが、設計に含まれている必要があります。 • 「設計ディレクトリを管理」オプションは、設計のチェックインとチェックアウトのどちらにも使用できます。 • 「設計ディレクトリを管理」オプションは、ワークスペース内にある設計に対してのみ使用できます。 |
9. 「設計ディレクトリを管理」オプションを選択した場合、ディレクトリパスが表示され、ディレクトリの場所を移動するためのオプションも表示されます。
10. 「設計を移動」をクリックして、新しいディレクトリ場所をブラウズします。「新規の場所」フィールドに表示された新しいパスを確認します。トップディレクトリ名も選択した新しい場所に作成されます。
11. 設計名は常にトップディレクトリ名として保存され、編集可能になります。「OK」をクリックします。
設計は、新しいディレクトリに移動されます。トップディレクトリがまだ存在していなければ、作成されます。
12. 回路図設計の新しい場所。
13. 基板設計も新しい場所に移動できます。基板をハイライト表示して、「設計ディレクトリを管理」を選択します。
14. 現在の場所が表示されます。基板設計には、回路図設計への相対パスが表示されます。
15. 関連する回路図に対して行った処理と同じように、基板設計を新しい設計ディレクトリに移動します。
| トップディレクトリに設定されたパスが、新しい設計場所に自動的に追加されます。 |
16. これまでに、回路図設計のトップディレクトリを ata_demo から ata_demo123 に変更しています。これが基板に対しても実行され、同じ回路図ディレクトリに存在するようになります。
| トップディレクトリのパスに対して行うすべての変更が、新しい場所に自動的に追加されます。 |
17. 「OK」をクリックします。
基板を新しい設計ディレクトリに移動することを確認するように、確認画面が表示されます。
18. 「OK」をクリックします。
基板の新しい設計場所が表示されます。
| 1. 設計がワークスペース内に存在するかぎり、Windchill ECAD 設計はこのローカルの設計ディレクトリを参照します。ワークスペースから設計を除去すると、設計から上記の設計場所へのリンクは失われます。ただし、これによってローカルの設計コンテンツが除去または修正されるわけではありません。 2. 後から再びこの設計をワークスペースに追加すれば、ワークスペースローカルディレクトリとしてパスが表示され、これを移動するためのオプションも表示されます。 |
設計ディレクトリのメッセージ
1. 設計ごとに一意の設計ディレクトリがあります。2 つの設計が同じ設計ディレクトリを共有することはありません。
ある設計の設計ディレクトリを別の Windchill ECAD 設計に設定すると、次のエラーが発生します。この制限のため、基板と回路図が同じディレクトリに存在するフラット ECAD 設計は使用できません。
2. 現在の設計ディレクトリと同じ設計ディレクトリを新しく設定しようとすると、エラーメッセージが表示されます。
3. 別の設計の設計ディレクトリの下にあるフォルダを設計ディレクトリとして選択しようとすると、確認メッセージが表示されます。
4. すでにコンテンツが含まれているフォルダに設計ディレクトリを設定しようとすると、確認メッセージが表示されます。
設計ディレクトリの管理に関する最良事例
1. 基板/回路図の結合設計に対して作業を行い、基板が回路図の下に、または回路図が基板の下にある場合、ファイルの上書きによってデータが失われることのないよう、これらの結合設計の設計ディレクトリを移動する順序が重要です。
a. 基板/回路図の結合設計で、基板が回路図の下にある場合は、「設計ディレクトリを管理」ユーザーインタフェースを使用して、まず回路図設計の設計ディレクトリを設定し、次に基板設計の設計ディレクトリを設定します。
b. 基板/回路図の結合設計で、回路図が基板の下にある場合は、「設計ディレクトリを管理」ユーザーインタフェースを使用して、まず基板設計の設計ディレクトリを設定し、次に回路図設計の設計ディレクトリを設定します。
2. ワークスペースから設計を除去すると、その設計ディレクトリのある ECAD Windchill 設計のリンクは失われますが、設計ディレクトリのコンテンツはそのまま残ります。
「設計ディレクトリを管理」ユーザーインタフェースを使用して、この設計ディレクトリを別の Windchill ECAD 設計が使用したり、同じ Windchill ECAD をワークスペースに再度追加して同じ設計ディレクトリを設定したりできるようになりました。
3. システムのキャッシュをクリアした後、「設計ディレクトリを管理」ユーザーインタフェースで ECAD 設計の「現在の場所」フィールドがワークスペースローカルディレクトリの場所として表示されます。「設計ディレクトリを管理」ユーザーインタフェースの「設計を移動」オプションを使用して、新しいローカル設計ディレクトリを設定できます。