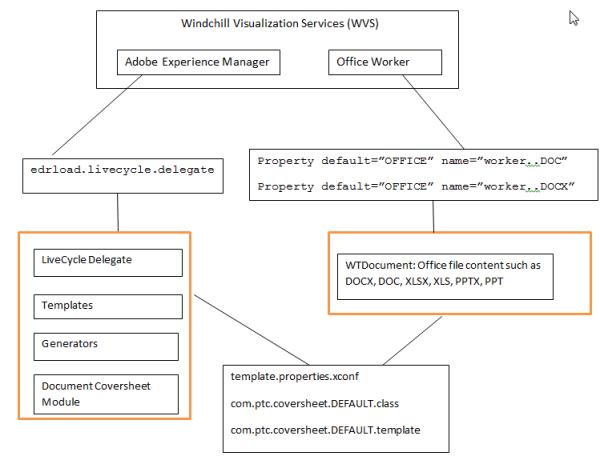Sample Configuration Steps for Creating a Document Cover Sheet
To configure the Adobe Experience Manager server with WVS to create a PDF document cover sheet, perform the following steps:
1. Use the xconfmanager utility (located in the <Windchill>/bin directory) to edit the wvs.properties.xconf file to set the following properties:
◦ Set the Adobe Experience Manager Server information:
<Property default=" http\://adobelc-host\:8080/soap/services/
AssemblerService " name="edrload.livecycle.assembler.serviceurl"/>
<Property default="$(edrload.livecycle.assembler.serviceurl)?WSDL&
lc_version=9.0.0" name="edrload.livecycle.assembler.wsdlurl"/>
<Property default="PRODUCTVIEW R&D" name="edrload.livecycle.
assembler.credentialalias"/>
<Property default="$(wt.home)$(wvs.dir.sep)livecycleauth.properties"
name="edrload.livecycle.authfile"/>
|
|
Use the fourth property above in Step #3.
|
Set the Adobe Experience Manager Delegate and its method for the document cover sheet:
<Property name="edrload.livecycle.delegate"
default="com.ptc.coversheet.wvs.LiveCycleDelegate/getLiveCycleInvocationParams" />
◦ Republish the document upon change
<Property default="true" name="publish.republishondocumentchange"/>
2. Add the following properties in Windchill\codebase\WEB-INF\conf\wvs.properties.xconf:
<Property default="OFFICE" name="worker..DOC">
<Property default="OFFICE" name="worker..PDF">
<Property default="OFFICE" name="worker..PPT">
<Property default="OFFICE" name="worker..XLS">
<Property default="OFFICE" name="worker..DOCX">
<Property default="OFFICE" name="worker..PPTX">
<Property default="OFFICE" name="worker..XLSX">
3. Create the livecycleauth.properties file (shown in Step #1) in the <Windchill> directory, adding the line below. This is the username and password for authenticating to the Experience Manager server. For more configuration information, see the Configuring an Adobe Experience Manager Server section of this topic.
4. Configure the OFFICE worker. See the Creo View MCAD Adapters Installation and Configuration Guide for worker configuration guidelines.
5. Install xconf as follows: xconfManager -i <Windchill>\codebase\com\ptc\coversheet\template.properties.xconf
6. Propagate all properties: xconfManager -p.
The following figure provides a conceptual illustration of the interaction between the Experience Manager Delegate and the Worker.