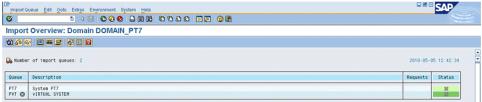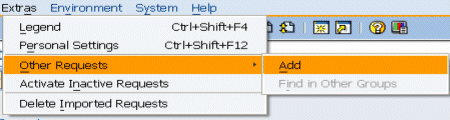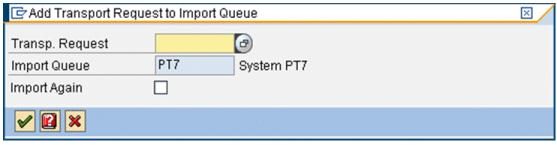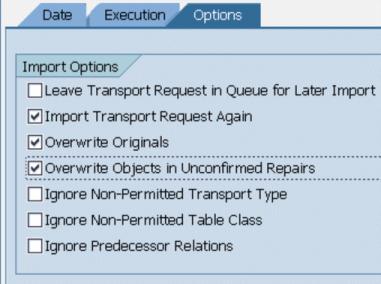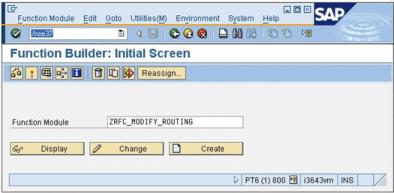Importing Custom RFCs
To publish process plans and tooling (of category fixture) you must use the following information and procedures.
Windchill ESI uses the following PTC developed custom RFCs:
• ZRFC_MODIFY_ROUTING
• ZRFC_CREATE_EQUIPMENT
• ZRFC_MODIFY_EQUIPMENT
|
|
There is no standard BAPI available to associate and disassociate MIC from a Material and from an Operation. The following custom RFC have been developed to achieve these functionalities:
• ZRFC_MAINTAIN_MAT_SPEC
To import these zRFCs, take the appropriate files from <TIBCO_HOME>/esi/RFC/<SAP Version>/TransportRequest_MIC.zip
|
When updating a routing if the CP_BD_DIRECT_INPUT_PLAN approach is used you should be using the custom RFC ZRFC_OPR_LABEL rather than ZRFC_MODIFY_ROUTING.
When deploying the solution using the Middleware Installation and Configuration Utility (MICU), the cofiles and data files are copied to the following location:
• RFC/<<SAP version>>/TransportRequest.zip
• RFC/<<SAP version>>/TransportRequest_OPR_LABEL.zip. The TransportRequest.zip file contains the source cofiles and data file for ZRFC_MODIFY_ROUTING, ZRFC_CREATE_EQUIPMENT AND ZRFC_MODIFY_EQUIPMENT. TransportRequest_OPR_LABEL.zip contains the source cofiles and data files for ZRFC_OPR_LABEL.
For example, if your SAP version is ECC6.0 then the file location is:
• <TIBCO_HOME>/esi/RFC/6.0/TransportRequest.zip.
The TransportRequest.zip file contains both the cofiles and the data files.
|
|
If you already have these RFCs deployed from a previous Windchill release and these RFCs have been modified or customized, then importing these RFCs again will overwrite all customizations that you have done. Verify that your customizations are in the newly imported code. If not then your customizations will need to be redone.
|
It is recommended that before importing the latest code, your existing customized code be saved to the transport request and these requests should be released. On releasing the transport request the cofiles and data files are generated. Backup these files.
Use the following procedure to begin creating custom RFCs, by creating transport requests:
1. Navigate to the Transport.zip file (or if the CP_BD_DIRECT_INPUT_PLAN approach is being used, TransportRequest_OPR_LABEL.zip), found in the following directory:
<TIBCO_HOME>/esi/RFC/<<SAP version 5.0/6.0>>
2. Copy the following files to the following SAP application directory path locations:
On Windows systems:
◦ K9000XX.SID to <<drive>>:\usr\sap\trans\cofiles
◦ R9000XX.SID to <<drive>>:\usr\sap\trans\data
On UNIX systems:
◦ K9000XX.SID to /usr/sap/trans/cofiles/
◦ R9000XX.SID to usr/sap/trans/data/
3. Using Telnet, copy the transport request to the cofiles and data folders of the target system. For example:
K900016.PT3 to /usr/sap/trans/cofiles/
R900016.PT3 to /usr/sap/trans/data/
4. Change the owner of the request from root:other to <sidadm>:sapsys(Only for UNIX based systems)
After you have completed this procedure, logon to the Target SAP instance in the client where you wish to import the request.
|
|
To logon, use T-Code STMS
|
Complete the following procedure:
1. In the Transport Management screen click the Import and Overview icon.
2. In the Import Overview window double-click the SID to import.
3. The transport request has not yet been added. Click > > .
4. In the Add Transport Request to Import Queue window click F4.
5. Select the transport requests to import, and click Enter. The transport request is added to the import queue.
6. Select the transport request and click the Import Request icon.
| Do not click the Import All Requests icon. |
7. In theImport Transport Request window:
◦ On the Date tab change the Target Client field to 800.
◦ On the Execution tab, select the Synchronous option.
◦ On the Options tab set the import options as shown.
8. Click the green checkmark icon and click Yes to start importing.
9. Once import is complete navigate to SE37 transaction in SAP, and check for the following:
◦ ZRFC_MODIFY_ROUTING
◦ ZRFC_CREATE_EQUIPMENT
◦ ZRFC_MODIFY_EQUIPMENT
10. Execute the function module.