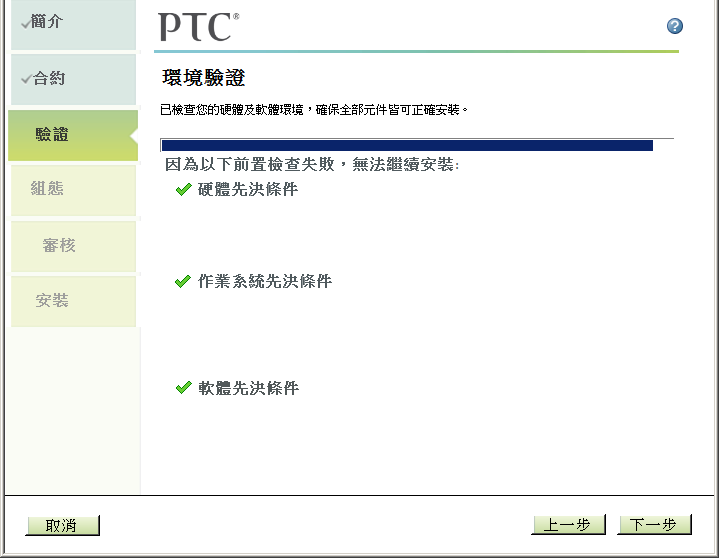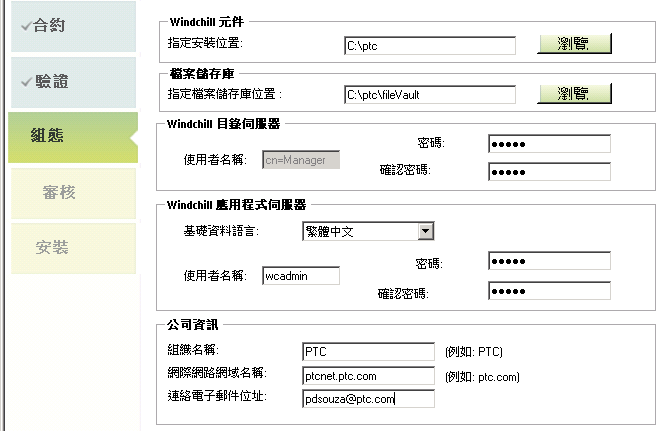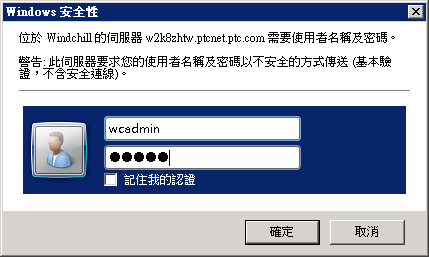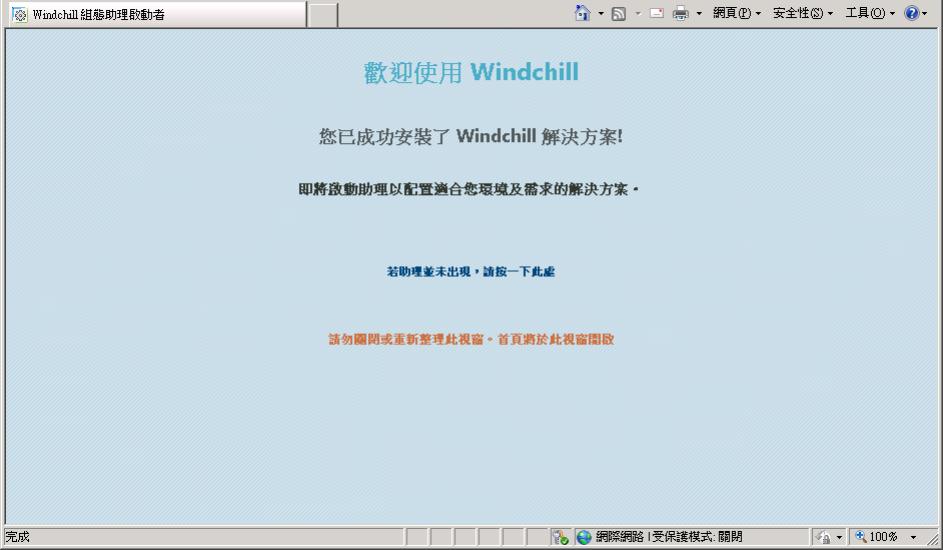執行安裝助理
取得 Windchill PDM Essentials 媒體
Windchill PDM Essentials 包含您部署 Windchill 所需的所有項目。使用下列一種方法取得媒體:
• 訂購包含來自您 PTC 合作夥伴媒體的 USB 快閃磁碟機。
• 使用您想安裝的電腦,下載包含來自 ptc.com/支援網頁媒介的 ZIP 檔,使用下載管理員選項。
開啟媒體檔案
請確保您在伺服器電腦上至少具備 50 GB 的可用空間,並為媒體檔案指派一個位置。視您是否已在快閃磁碟機或 ZIP 檔案上取得媒體,使用下列方式開啟媒體檔案:
|
快閃磁碟機
|
ZIP 檔案
|
|
1. 在您想安裝的電腦上,將快閃磁碟機插入 USB 連接埠。
2. 在「Windows 檔案總管」視窗中,開啟快閃磁碟機中的內容。
|
|
若您的 USB 介面卡很慢,可能直接將媒體資料夾複製到指定的位置會比較省時。不過該位置至少需有 50 GB 的可用空間。這可能會花費一小時或更多的時間。
|
|
1. 在 Windows 檔案總管視窗,導覽到至少具備 50 GB 可用空間的指定位置,並針對媒體檔案建立資料夾。
|
|
使用有意義的資料夾名稱,例如 "Windchill PDM Essentials Installer"。
|
2. 請確認您有 ZIP 公用程式可以解壓縮/解封存 WinZip 格式的 ZIP 檔案,例如 7-Zip 或 WinZip。
3. 請找到已下載的 ZIP 檔案,然後按一下滑鼠右鍵並選取 > 。
4. 瀏覽至您建立之資料夾的位置,然後按一下「確定」。
|
|
解壓縮可能會花費 5 到 15 分鐘的時間 (根據您的系統速度而定)。
|
|
1. 開啟媒體檔案後,在應用程式檔案上按一下滑鼠右鍵 (不是 CONFIG 檔) WindchillSetup,然後選取「以系統管理員身分執行」。
| 請勿選取 WindchillSetup.exe.config,確保類型為「應用程式」。 |
「使用者帳戶控制」視窗會出現,詢問您是否想要允許程式進行變更。按一下「是」。
「Windchill 安裝助理」會在「簡介」頁上開啟。
欲繼續,請按一下「下一步」。
2. 在「協定」頁面上,閱讀授權合約,選取「我接受授權合約」,然後按一下「下一步」。
3. 在「選項」頁中,選取適當的安裝選項:
◦ 「新安裝」- 選取以安裝 Windchill PDM Essentials 的新實例。
◦ 「升級安裝」- 選取以安裝您要從先前版本升級之 Windchill PDM Essentials 的目標實例。指定現有實例的位置,然後按一下「下一步」。
4. 在
「驗證」頁面上,安裝程式會檢查您的環境,以確保可正確部署
Windchill。如果有任何系統先決條件不相符,安裝程式便不會繼續,您必須解決問題,然後重新啟動安裝程式。如需詳細資訊,請參閱
先決條件。
成功驗證之後,助理會提示您按一下「下一步」。
5. 在「組態」頁面上,於下列區域輸入資訊,然後按一下「下一步」。
◦ 「Windchill 元件」
▪ 「指定安裝位置」- 此檔案路徑是 Windchill 的預設安裝位置。欲指定除預設安裝位置以外的位置,請鍵入想要的位置,或按一下「瀏覽」,然後選取想要的位置。
◦ 「檔案儲存庫」
▪ 「指定檔案儲存庫位置」- 此檔案路徑位置是儲存所有 CAD 與文件檔案的地方。欲指定除預設位置以外的位置,請鍵入想要的位置,或按一下「瀏覽」,然後選取想要的位置。如果您要升級至新發行版本,此欄位包括現有實例的檔案儲存庫位置且無法變更。
◦ 「Windchill Directory Server」- 鍵入「Windchill 目錄伺服器」的認證。將此資訊記錄在安全的地方,以備未來管理之用。
▪ 「使用者名稱」- 此使用者名稱預設為 cn=Manager,且無法變更。
▪ 「密碼」
▪ 「確認密碼」
◦ 「Windchill 應用程式伺服器」- 鍵入「Windchill 應用程式伺服器」的認證。這是您的初始網站管理員帳戶。將此資訊記錄在安全的地方,以備未來管理之用。
▪ 「基礎資料語言」- 選取在顯示範本 (產品、物件庫、工作流程) 的基礎資料時,您想要系統使用的語言。例如,如果您在英文版伺服器上安裝 Windchill,但您想要系統使用德文範本,請選取「德文」。Windchill 用戶端瀏覽器會始終使用瀏覽器語言偏好設定來顯示用戶端的資訊。
▪ 「使用者名稱」- 預設使用者名稱為 wcadmin。接受此預設使用者名稱或鍵入新使用者名稱。
▪ 「密碼」
▪ 「確認密碼」
◦ 「公司資訊」- 如有可能,安裝助理會根據您的網域資訊填入公司資訊。審核以下資訊,並在必要時變更。
▪ 「組織名稱」- 您的公司名稱。此名稱用於在 Windchill 中識別您的組織前後關聯。安裝助理會根據您的網域自動填入此欄位,如有需要請變更。
▪ 「網域名稱」- 您組織的網域名稱。
▪ 「連絡電子郵件位址」- 您組織的連絡電子郵件位址。此位址接收來自伺服器的管理訊息與通知。
| 此位址並非使用者接收 Windchill 通知的位址。此位址會在下一頁指定,請參閱步驟 5。 |
| 您指定的組織用來代表您的公司,並包含及組織您公司員工的資料。若在一個公司中使用,最好不要建立多個組織,因為這樣會增加管理及瞭解系統的複雜度。 |
6. 在第二個「組態」頁面上,於下列區域輸入資訊,然後按一下「下一步」。
| 如果您要升級至新發行版本,此頁面上的某些資訊會自動填入,且無法編輯。 |
◦ SQL Server - 指定 SQL Server 的安裝位置與認證。將此資訊記錄在安全的地方,以備未來管理之用。
▪ 「指定安裝位置」- 欲指定除預設位置以外的位置,請鍵入想要的位置,或按一下「瀏覽」,然後選取想要的位置。
▪ 「使用者名稱」- SQL Server 使用者名稱預設為 sa,且無法變更。
▪ 「密碼」
▪ 「確認密碼」
◦ 「Creo Publisher 授權伺服器」- Windchill 會使用下列授權伺服器資訊,來發行諸如自動產生 3D 格式以與 Creo View 搭配使用等功能
▪ 指定下列其中一個授權伺服器選項。
▪ 「不安裝」- 選取此選項可不安裝發行程式。
▪ 「單一授權伺服器」- 如果您只有一個授權伺服器,請選取此選項。這是預設情況。
▪ 「三元授權伺服器」- 如果您有備份授權伺服器,請選取此選項。
▪ 「授權伺服器」- 在以下一或兩個授權伺服器欄位中鍵入資訊。系統將嘗試與您指定的授權伺服器主機進行通訊。
▪ 「主機名稱」
▪ 「埠」
| 如果系統無法透過提供的埠與伺服器取得聯繫,便會顯示一則通知。請審核您的授權伺服器主機名稱與埠,確保其正確無誤,然後再繼續。 |
◦ 「電子郵件組態」- 電子郵件伺服器資訊可用於將電子郵件通知遞送至電子郵件伺服器,例如 Windchill 事件訂閱。此為選用功能。欲設定電子郵件通知,請在下列欄位中輸入資訊:
▪ 「SMTP 主機」
▪ 「SMTP 埠」
▪ 「寄件者地址」- 此地址在遞送時會將電子郵件通知識別為「寄件者」的地址。此欄位必需使用有效的電子郵件格式:<地址>@domain.com
| 使用可輕鬆辨識為 Windchill 通知的位址,例如 "Windchill@yourdomain.com"。 |
▪ 「SMTP 使用者名稱」
▪ 「SMTP 使用者密碼」
7. 在「審核」頁面上,審核組態,以確保所有項目均正確。欲修正上一頁,請按一下「上一頁」。在您已審核組態選項並確認其正確無誤後,請按一下「安裝」。
安裝時間預估是 1–3 小時,不需要隨時監看。 安裝期間,安裝程式會顯示每個元件的進度。
| 「Windchill 安裝助理」的記錄檔可在下列位置找到,其中 <PDMEssentials_Media> 是您開啟 Windchill PDM Essentials 媒體檔案並啟動 WindchillSetup 應用程式檔案的位置:<PDMEssentials_Media>WC_PDMEssentials.01\logs\SuperInstaller.log。如需詳細資訊,請參閱開啟媒體檔案。 |
8. 成功安裝所有元件之後,請按一下「完成」。
「Windchill 安裝助理」會關閉,且「Windows 安全性」視窗會出現,請求已在其上完成安裝之伺服器的認證。
9. 鍵入在第二個「組態」頁面上指定的「Windchill 應用程式伺服器」使用者名稱與密碼,然後按一下「確定」。
| 除非您指定了新使用者名稱,否則預設為 wcadmin。 |
「Windchill 安裝助理啟動程式」頁會在預設瀏覽器中開啟,指示您已成功安裝 Windchill 解決方案。
| 若 Internet Explorer 封鎖 「Windchill 安裝助理啟動程式」頁,請將其加入至信任網站名單。 |
「Windchill 安裝助理」會自動啟動。如果大約一分鐘之後「Windchill 安裝助理」還未啟動,請按一下「若助理並未出現,請按一下此處」連結,來手動啟動。
| 即使是 「Windchill 安裝助理」已啟動,也不要關閉 「Windchill 安裝助理啟動程式」頁。完成 「Windchill 安裝助理」後,此網頁會自動啟動 Windchill「首頁」  。若 「Windchill 安裝助理啟動程式」已關閉,您仍可在 「Windchill 安裝助理」完成後,從瀏覽器「我的最愛」或桌面上的捷徑開啟 Windchill「首頁」 。 |