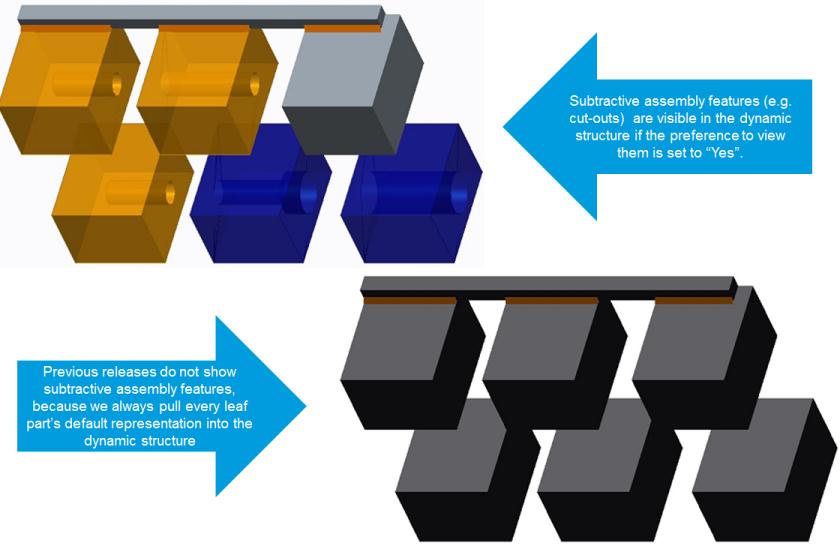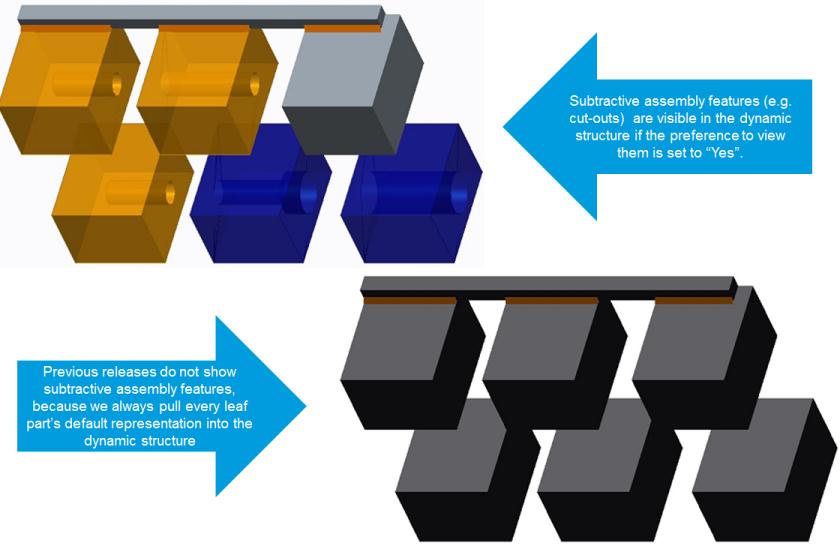視覺化 CAD 表示零件與組件特徵
在 Creo View 中或從「產品結構瀏覽器」中的「視覺化」標籤檢視 WTPart 或 EPMDocument 結構時,會透過將結構中所有物件的預設表示合併至單一 PVS 檔案來自動產生結構的圖形。目前導覽條件可用來選取會選取以進行顯示的 WTPart 或 EPMDocument。
不過,如果零件具有切除組件特徵,依預設,切除不可見。如果零件與 CAD 組件相關聯且該組件的子項並沒有與表示相關聯的 WTPart,同時已將組件零件發佈為延伸的定位組件,零件的圖形在組件中將不可見。以下幾節描述在如下的使用案例中如何啟用圖形的可見度。
組件特徵的視覺化
• 欲啟用動態零件結構內組件特徵的視覺化,請將使用者偏好設定「動態零件結構內的組件功能」設為「是」。
• 欲啟用動態 CAD 結構內組件特徵的視覺化,請將使用者偏好設定「動態 CAD 結構內的組件功能」設為「是」。
如需有關設定使用者偏好設定的詳細資訊,請參閱
設定視覺化使用者偏好設定。
範例 -「WTPart 結構」與具有組件特徵及彈性元件的 CAD 組件相關聯。所有結構層級中所有組件的預設表示都會發行為非定位組件或延伸的定位組件。您無法將具有組件特徵的組件發行為定位組件。以動態方式檢視零件結構時,必須顯示組件特徵與彈性元件。
啟用組件特徵有一些限制,只能在瞭解這些限制且其可接受的情況下啟用。包含組件特徵的 OL 檔案會從組件的表示擷取。如果存在多個版序/版本的子零件,則無法保證用來顯示組件特徵的 OL 檔案就是針對組件的目前導覽條件所選取之版序/版本建立的檔案。
例如,如果您擁有含兩個子零件且每個子零件有兩個版本的組件,則會有四種可能的幾何組合:
• Part1 A.1、Part2 A.1
• Part1 A.2、Part2 A.1
• Part1 A.1、Part2 A.2
• Part1 A.2、Part2 A.2
當使用最新組態規格產生零件結構時,Part1 A.2 與 Part2 A.2 將位於零件結構中。但是,如果 Part1 有組件特徵,它會使用 Part1 A.1 而非 Part1 A.2 的 OL 檔案。
如需有關設定使用者偏好設定的詳細資訊,請參閱
設定視覺化使用者偏好設定。
| • 在「視覺化」標籤中檢視「CAD 表示零件」的結構時,所選物件不會始終反白結構中的正確物件,因為結構與可檢視項結構有所不同。 • 在 Creo View 中檢視「CAD 表示零件」時,會反白正確的物件,因為 Creo View 會在動態結構產生時將結構顯示為已修改。 |