您可以選取 > 、 > 或 > ,來從導覽器中存取「計劃」表。
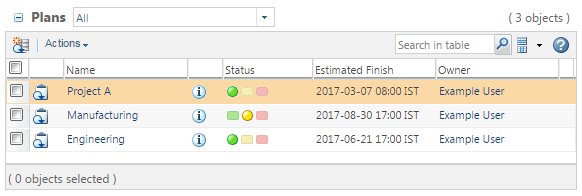
• 只有在將「針對產品啟用建立計劃」偏好設定設為「是」時,才能在產品前後關聯下找到「計劃」表。 • 僅包括一個計劃的前後關聯也會包括「計劃」表。此表格會顯示與「排程」表相同的資訊。當您建立另一個計劃時,會自動移除該「計劃」表連結。 |
名稱 | 計劃名稱。這個名稱在前後關聯內應具唯一性。 |
開啟計劃的資訊頁。 | |
狀況 | 計劃狀況會從要徑中所有活動的狀況自動更新。如需詳細資訊,請參閱專案狀態。 |
預估完成時間 | 計劃的預估或排程完成日期。 |
擁有者 | 負責計劃的使用者。 |
建立新計劃。 | |
將表格資訊匯出至外部檔案。 | |
在甘特圖中檢視計劃。 | |
檢視資源時間分配方式的圖形顯示。 | |
修改計劃資訊。 | |
匯出計劃至 Microsoft Project。 | |
從 Microsoft Project 匯入計劃。 | |
進行會影響到自動計算期限或狀況的變更後,請更新計劃排程。您也必須使用此動作來包括對 Windchill 系統行事曆所做的變更。 | |
建立計劃狀態的基準線,其中包括所有計劃物件。 | |
將計劃匯出為範本。這會建立 ZIP 檔案,您可以將其儲存至本機電腦。 | |
儲存計劃範本並將其新增至「範本」表。這些範本可從組織層級的「計劃範本」檢視中找到。 |