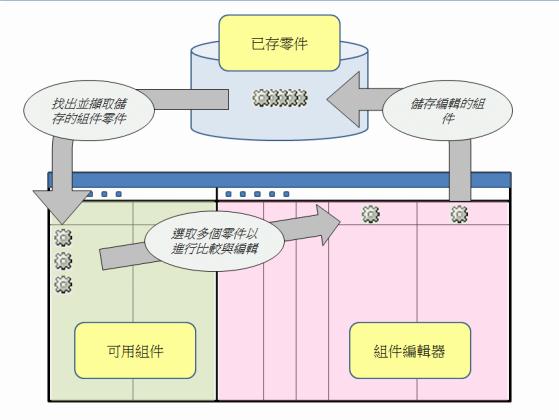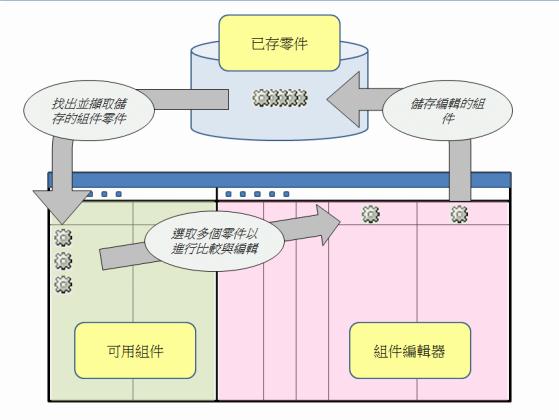瞭解 Advanced Assembly Editor 介面
如果您對使用模式非常瞭解,Advanced Assembly Editor 最有效。Advanced Assembly Editor 介面分為兩個窗格,由滑動分割線分隔。分割線左側的窗格標記為「可用組件」,其中包含可選取進行編輯的組件零件。分割線右側的窗格標記為「組件編輯器」,它會顯示包含正在編輯之一或多個組件的零件與數量的欄。每個窗格中還包含顯示其他屬性資訊的欄,此外,上方還有一個列,其中包含可以執行的動作圖示。
透過擷取您要編輯的組件零件來開始編輯工作階段。所選零件最初會顯示在「可用組件」與「組件編輯器」窗格中。您可以選擇從「組件編輯器」窗格中移除其中一些零件,以在不從「可用組件」窗格中移除它們的情況下簡化編輯過程。透過在「組件編輯器」窗格中新增、刪除或變更儲存格內零件的數量來編輯產品結構。著色儲存格內包含無法透過編輯來變更的屬性資訊。變更會顯示為標示以供您審核。完成所有編輯後,儲存您的變更。
從下列位置啟動 Advanced Assembly Editor:
啟動點 | 使用情境 |
產品或物件庫資料夾頁頂部之「動作」選單中的 > 動作。 | 使用此動作可開啟空白 Advanced Assembly Editor 工作階段,以便對零件執行搜尋,進而從剪貼簿編輯或貼上零件。 |
「資料夾內容」表頂部之「動作」功能表中的 > 動作。 | 選取資料夾表中的一或多個零件,然後使用此動作來在 Advanced Assembly Editor 中開啟零件。若未選取零件,Advanced Assembly Editor 的空白工作階段將會開啟。 |
「資料夾內容」表中所選零件之滑鼠右鍵功能表上的 > 動作。 | 針對「資料夾內容」表中的所選零件開始編輯工作階段。 |
資料夾瀏覽器中所選零件之滑鼠右鍵功能表中的 > 動作。 | 針對「資料夾內容」表中的所選零件開始編輯工作階段。 |
零件資訊頁上「動作」下拉選單中的 > 動作。 | 使用此啟動點可從零件資訊頁中開啟零件的產品結構。 |