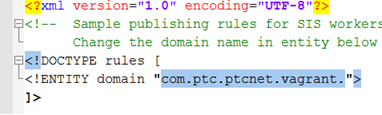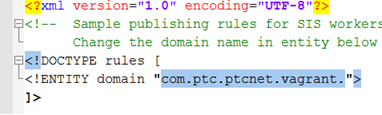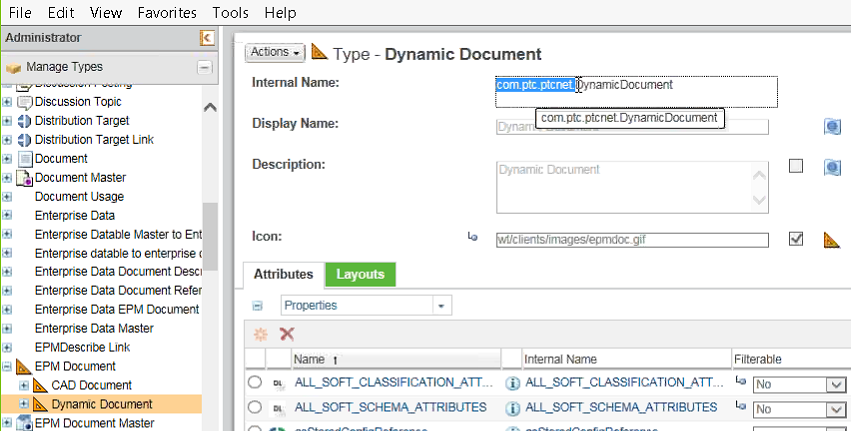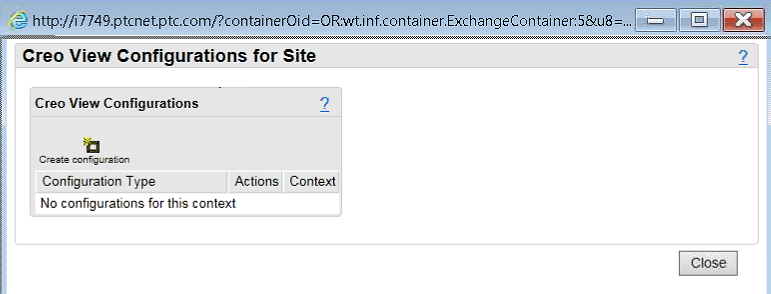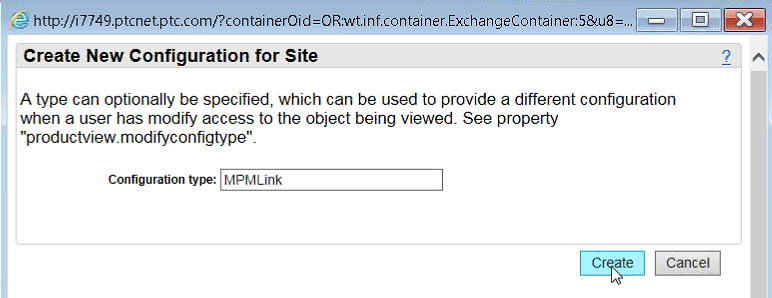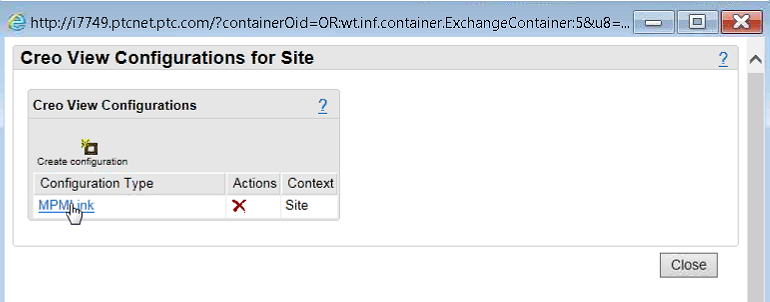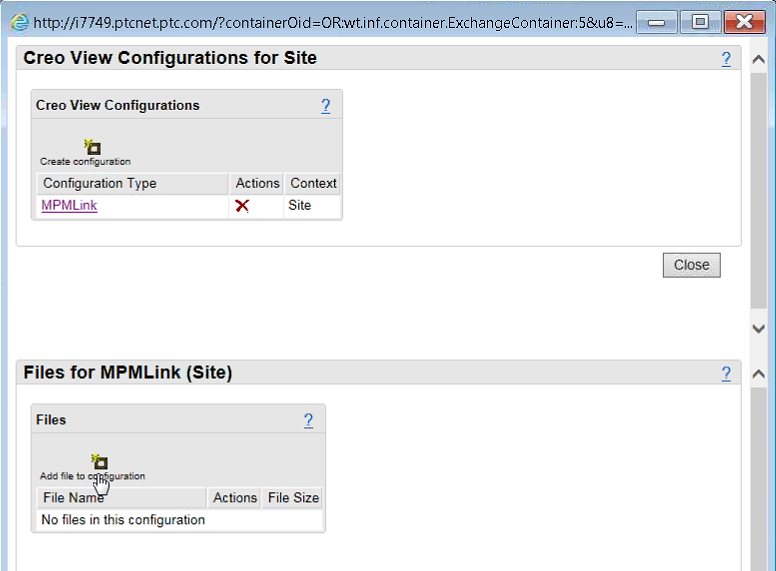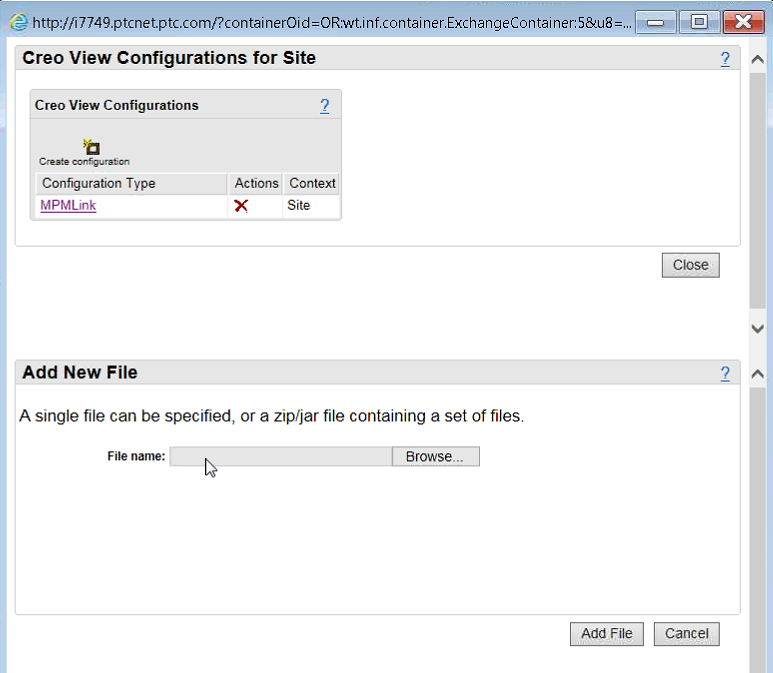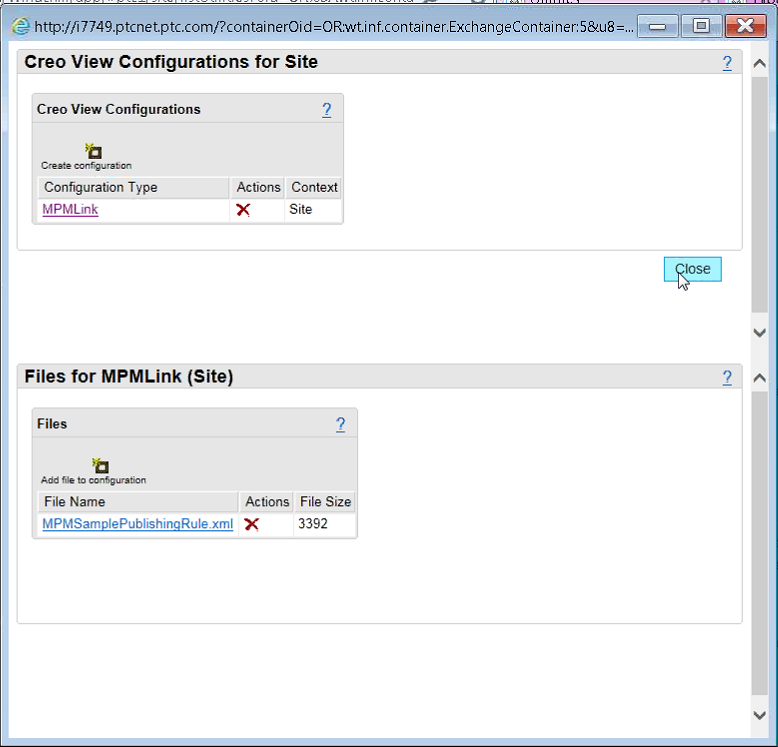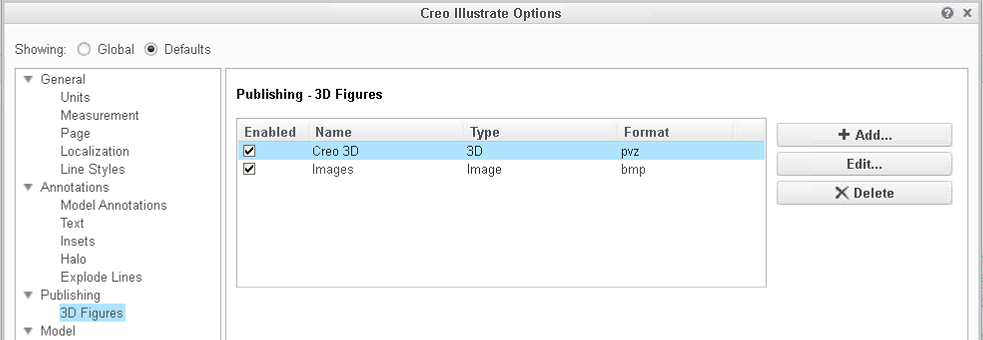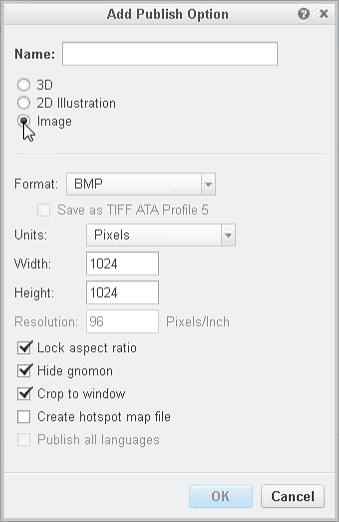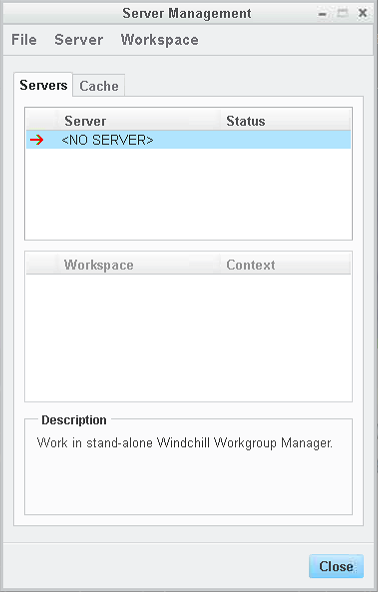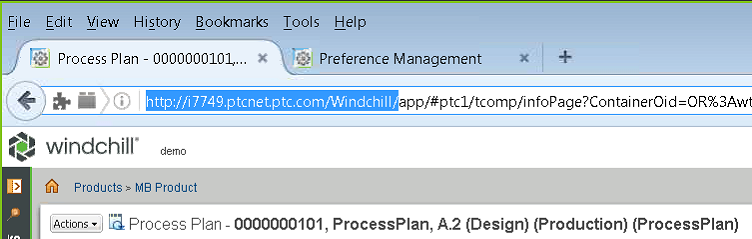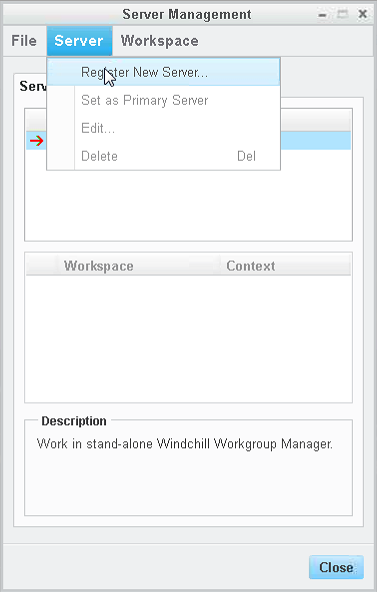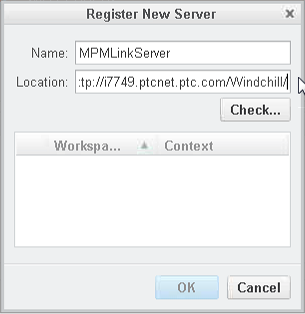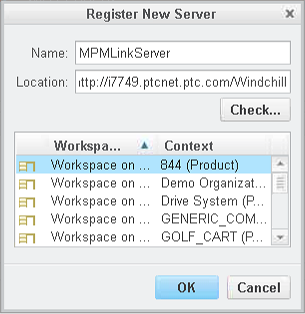MPMLink 的安装和设置 - Creo Illustrate 集成
您可以使用 Creo Illustrate 和 MPMLink 来生成对象 (例如工艺计划操作) 的插图。要满足需求,必须首先在用于生成插图的客户端计算机上预安装并运行以下 PTC 产品。
• Creo Illustrate
• Windchill Workgroup Manager for Creo Illustrate
MPMLink 设置
首选项
有两个首选项需要在 Windchill MPMLink 服务器中的“首选项管理”实用工具中启用。默认情况下,这些首选项的值设置为 No。将它们都设置为 Yes。
• > > > >
• >
发布规则文件
要在 Windchill MPMLink 服务器上正确管理 WVS 配置,您需要为 MPMLink 对象 (包括特定于站点的域值) 添加发布规则文件。可在以下地址找到示例发布规则文件︰/opt/wnc/MpmLink/ProcessPlanBrowser/src_web/config/actions/MPMSamplePublishingRule.xml,并在下图显示,其中一个示例域值突出显示出来。
| 您必须编辑示例发布规则 xml 文档,以将站点域值更改为特定域值,然后将文件保存到不同的位置 (您的桌面),以供日后使用。 |
通过选择“管理类型”面板中的“动态文档”,可以参考服务器上“类型和属性管理”实用程序中的特定域值,如下图所示 (以蓝色突出显示的示例域值)。
要添加 MPMLink 对象的发布规则文件:
1. 作为 Windchill MPMLink 服务器上的管理员,在“导航器”窗格中,选择 > > 。
“站点的 Creo View 配置”窗口随即打开。
2. 单击“创建配置”。
“为站点创建新配置”窗口随即打开。
3. 在“配置类型”字段中输入 MPMLink,然后选择“创建”。
在 Windchill 中会创建新的 "MPMLink" 可视化配置类型。
4. 单击列出的 "MPMLink" 配置类型,以将其选中。
“MPMLink (站点) 的文件”部分添加到窗口的底部,如下图所示。
5. 在“MPMLink (站点) 的文件”部分中,单击“将文件添加至配置”。
会将新的“添加新文件”部分添加到窗口的底部,如下图所示。
6. 在“文件名称:”字段中,浏览编辑的 MPMLinkSamplePublishRule.xml 文件,或将绝对文件路径输入其中。
文件名会显示在窗口底部的新“MPMLink (站点) 的文件”部分,如下图所示。
7. 选择“关闭”,关闭“站点的 Creo View 配置”窗口。
会将 MPMLink 发布规则文件添加到 Windchill,然后可视化配置完成。
Creo Illustrate 设置
您必须在 Creo Illustrate 中添加发布选项,以启用要发布的 Windchill MPMLink 对象。
要在 Creo Illustrate 中添加发布选项:
1. 在您的客户端计算机上启动 Creo Illustrate。
2. 在 Creo Illustrate 中,选择 > 。
Creo Illustrate“选项”窗口随即打开。
3. 在窗口的顶部、“显示:”旁边,选择“默认”。
4. 在左侧窗格中,选择 > 。
“发布 - 3D 图”选项显示在右侧窗格中,如下图所示。
5. 选择“+ 添加”,为 Windchill MPMLink 添加新的发布选项。
“添加发布选项”窗口随即打开,如下图所示。
6. 在“添加发布选项”窗口的“名称:”字段中,输入选项的描述性名称 (例如 "Work Instruction Image”),然后选择“图像”类型。
7. 单击“确定”。
已添加 MPMLink 发布选项,然后 Creo Illustrate 安装完毕。
Windchill Workgroup Manager for Creo Illustrate 设置
您必须利用 Windchill Workgroup Manager for Creo Illustrate 注册 Windchill MPMLink 服务器,并设置主工作区,以发布和管理 Windchill 中的 MPMLink 插图。如果先前未注册,请使用以下步骤注册您的服务器。
要利用 Windchill Workgroup Manager for Creo Illustrate 注册 Windchill MPMLink 服务器:
1. 在您的客户端计算机上启动 Windchill Workgroup Manager for Creo Illustrate。
2. 在 Windchill Workgroup Manager 菜单中选择 >
随即打开“服务器管理”窗口。
3. 在独立的 Windchill 浏览器中拖选并复制服务器 URL 的初始部分 (以 "Windchill/" 结尾)。示例 URL 如下图所示。
4. 在“服务器管理”窗口中,从菜单栏中选择 > 。
“注册新服务器”窗口将打开。
5. 在“名称:”字段中,为您的服务器输入名称 (例如 "MPMLinkServer”)。
6. 单击“位置:”字段并粘贴先前复制的服务器 URL 的初始部分。
7. 单击“检查”并以常规用户身份登录服务器,以验证服务器与 Windchill Workgroup Manager 的连接。
如果连接成功,可用服务器工作区的列表会显示在“注册新服务器”窗口中。
8. 选择已与 MPMLink 产品关联的现有工作区 (将在此处使用插图),或创建新工作区。请确保将其设置为主工作区。