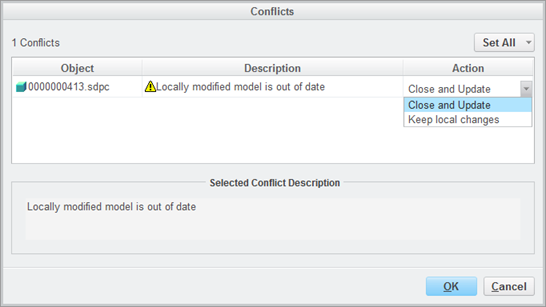Blocco e sblocco di oggetti nel workspace
Agli oggetti del workspace bloccati viene assegnato lo stato di sola lettura nel workspace e in una sessione dell'applicazione CAD. È possibile bloccare un oggetto da un workspace attivo in
Windchill Workgroup Manager o dall'applicazione CAD. Per informazioni su come bloccare e sbloccare un oggetto in
Creo Elements/Direct Modeling, vedere
Denominazione e sblocco di oggetti in Creo Elements/Direct Modeling.
|
|
Non è possibile bloccare o sbloccare un oggetto appena creato (  ). È necessario effettuare il Check-In dell'oggetto prima di poterlo bloccare. |
Esistono vari motivi per cui può essere preferibile impostare lo stato di sola lettura per un oggetto.
• Evitare modifiche involontarie.
• Impedire che l'oggetto venga salvato.
Per bloccare automaticamente tutti gli oggetti che non vengono sottoposti a Check-Out durante le operazioni Check-Out e Aggiungi a workspace, eseguire le operazioni descritte di seguito.
1. A livello di sito fare clic su Utilità.
2. In Amministrazione aziendale fare clic su Gestione preferenze. Viene visualizzata la finestra dell'utilità Gestione preferenze.
3. Impostare l'opzione > > . L'impostazione di default è No.
|
|
Il worker CAD ignora la preferenza Blocca automaticamente gli oggetti aggiunti al workspace e pubblica i documenti CAD bloccati.
|
|
|
Il blocco o lo sblocco degli oggetti di una libreria o di un disegno dal workspace non incide sullo stato del ciclo di vita di tali oggetti aperti nella sessione di Creo Elements/Direct Modeling.
|
Blocco di oggetti in Windchill Workgroup Manager
Per bloccare un oggetto del workspace, eseguire le operazioni descritte di seguito.
1. Selezionare uno o più oggetti del workspace sottoposti a Check-In (modificati o non modificati).
2. Fare clic su > .
L'oggetto diventa di sola lettura e il relativo stato viene contrassegnato dall'icona

nella colonna
Stato generale. Nel browser della struttura
Creo Elements/Direct Modeling l'oggetto bloccato è contrassegnato da

.
| Se si tenta di bloccare un oggetto modificato in Creo Elements/Direct Modeling ma non salvato nel workspace, viene visualizzata la finestra Conflitti. Nella colonna Azione eseguire una delle azioni riportate di seguito. • Fare clic su Chiudi e aggiorna per ignorare e rimuovere le modifiche locali e bloccare l'oggetto. • Fare clic su Mantieni modifiche locali per mantenere le modifiche locali e bloccare l'oggetto. |
Sblocco di oggetti nel workspace Windchill Workgroup Manager
Per sbloccare un oggetto del workspace, eseguire le operazioni descritte di seguito.
1. Selezionare uno o più oggetti del workspace bloccati.
2. Fare clic su > .
Lo stato generale dell'oggetto per lo stato bloccato (

) viene rimosso. Nel browser della struttura
Creo Elements/Direct Modeling lo stato bloccato viene rimosso.
Blocco o sblocco di oggetti contenuto o istanza in Windchill Workgroup Manager
È possibile bloccare singolarmente gli oggetti contenuto o istanza in Windchill Workgroup Manager.
• Se si blocca un oggetto istanza nel workspace, non è possibile modificare la proprietà dell'istanza dell'oggetto in Creo Elements/Direct Modeling, poiché all'oggetto istanza è assegnato lo stato di sola lettura. Tuttavia, è comunque possibile modificare il contenuto dell'oggetto in Creo Elements/Direct Modeling.
• Se si blocca un oggetto contenuto nel workspace, non è possibile modificare il modello in Creo Elements/Direct Modeling. Tuttavia, è comunque possibile modificare le proprietà dell'istanza dell'oggetto in Creo Elements/Direct Modeling.
 ). È necessario effettuare il Check-In dell'oggetto prima di poterlo bloccare.
). È necessario effettuare il Check-In dell'oggetto prima di poterlo bloccare. ). È necessario effettuare il Check-In dell'oggetto prima di poterlo bloccare.
). È necessario effettuare il Check-In dell'oggetto prima di poterlo bloccare.