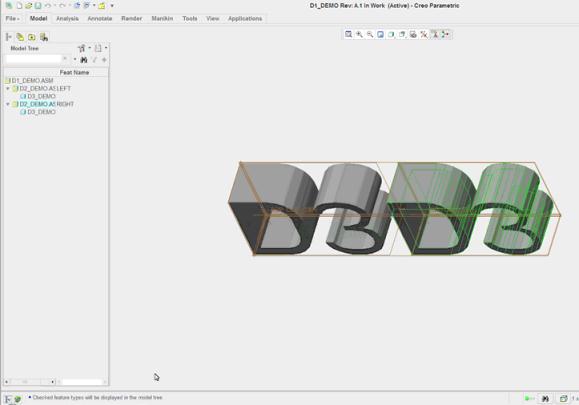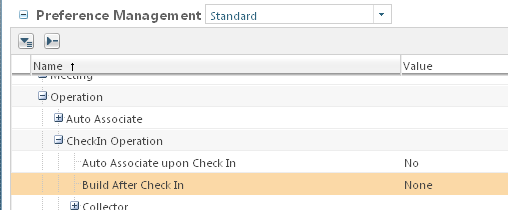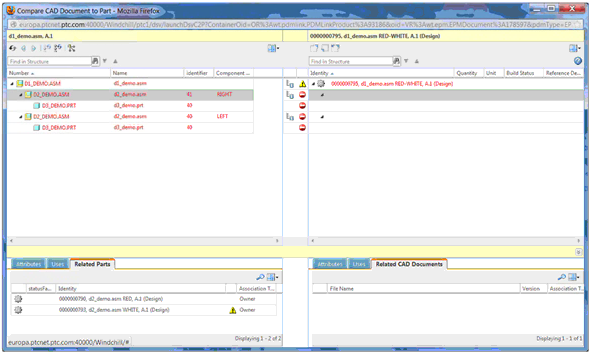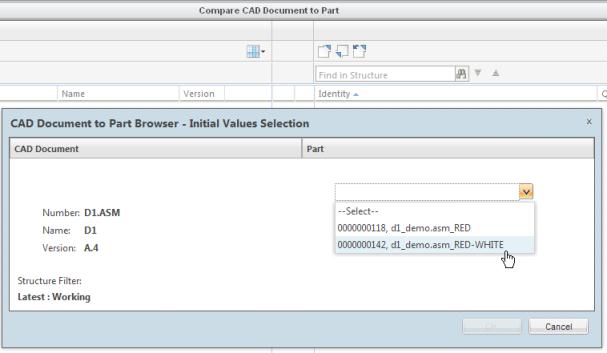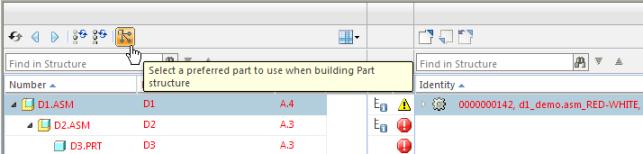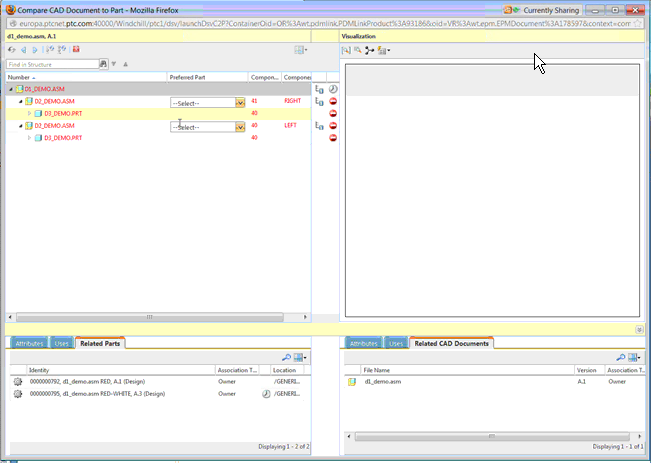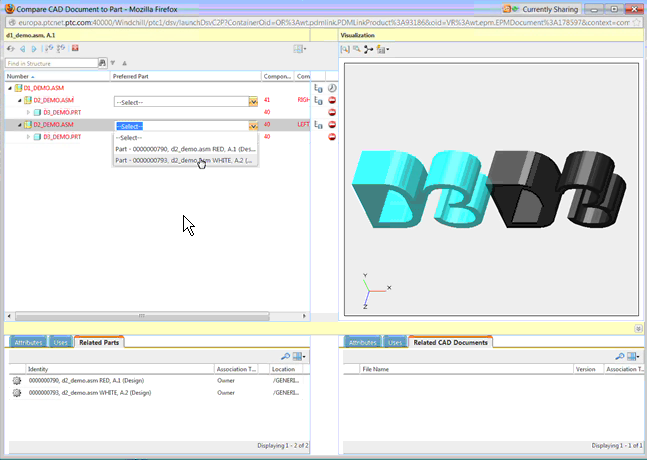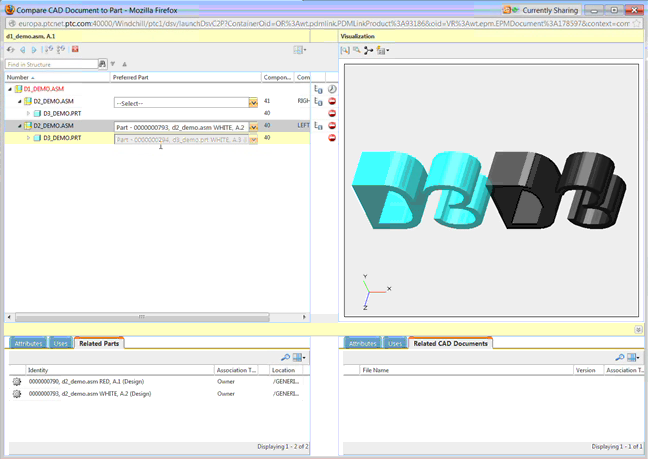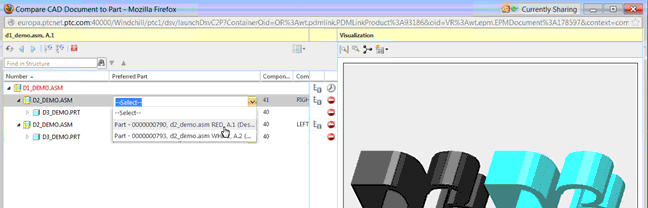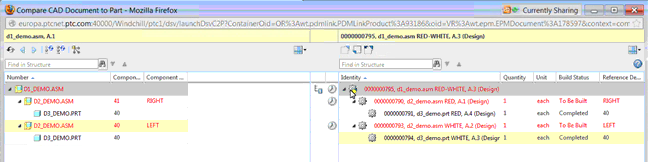Creazione di strutture alternative in un nuovo prodotto
Quando si inizia con una nuova progettazione CAD, le alternative multiparte possono essere create da una struttura inizialmente creata con l'azione Modifica associazioni.
In questo esempio viene configurata una singola struttura CAD per determinare due strutture parti Windchill. La figura seguente mostra la struttura CAD in Creo.
| In Creo può essere utile configurare la visualizzazione del nome della feature nella struttura del modello. Ciò indica quale sottoassieme è a sinistra o a destra, come illustrato nel modello Creo incolore seguente. |
Per creare più parti alternative determinate da un singolo modello CAD:
1. Creare una struttura parte iniziale eseguendo un Check-In con l'azione Associa automaticamente parti e documenti CAD selezionata e la preferenza lato server Creazione dopo Check-In impostata su Tutti.
2. A questo punto impostare la preferenza Creazione dopo Check-In su Nessuno come illustrato nella figura seguente.
3. Nel workspace selezionare un documento CAD e quindi > per creare/associare altre parti multiproprietario. Ad esempio, è possibile selezionare D3 (che ha inizialmente una parte alternativa rossa) e fare clic sull'icona della nuova parte.

per creare un'alternativa bianca e quindi un'alternativa verde come illustrato nella figura seguente.
Le nuove alternative vengono visualizzate nella tabella Parti della scheda Oggetti correlati nella pagina delle informazioni del modello CAD.
| L'ordine in cui le associazioni vengono create determina a quale delle parti Windchill multiproprietario viene assegnato lo stato "parte associata al proprietario principale" per la gestione delle rappresentazioni da parte di Windchill Visualization Services. Una parte con lo stato principale condivide la stessa rappresentazione con il documento CAD associato. Ad esempio, se si contrassegna un documento CAD, il markup viene visualizzato nella parte principale. Se viene creata solo una parte, diventa principale. Tuttavia, quando vengono create più parti Windchill associate al proprietario per il documento CAD, la prima associata diventa la principale e il resto viene considerato non principale. Nelle interfacce utente Modifica associazioni e Associazione automatica parti correnti, quando più parti Windchill vengono specificate simultaneamente come proprietario per un documento CAD, se si fa clic su OK a caso, una di queste parti viene scelta come parte principale. Per assicurarsi che la parte preferita riceve la designazione principale, seguire la procedura descritta di seguito. 1. Innanzitutto associare la parte preferita come proprietario del documento CAD. La parte riceve la designazione principale. 2. In un'attività di associazione successiva creare le associazioni con il proprietario aggiuntive per le parti restanti. Se si desidera, è possibile copiare le rappresentazioni gestite nelle parti non principali. A questo scopo impostare le preferenze Visualizzazione>Copia rappresentazioni nelle parti descritte>Attivata su Sì e Visualizzazione>Copia rappresentazioni nelle parti descritte>Navigazione su Associazioni proprietario non principali. |
Utilizzo delle strutture multiproprietario
Con l'introduzione delle associazioni multiproprietario è necessario considerare nuove complessità. In precedenza, quando si confrontavano strutture CAD e parti, non esisteva alcuna ambiguità sulla struttura parte da utilizzare. Tuttavia, quando si utilizza la funzionalità multiparte, è necessario apportare le modifiche seguenti alla funzionalità precedente.
• Innanzitutto Check-In deve essere configurabile affinché la struttura parte possa essere impostata in modo che non tenti automaticamente la creazione al Check-In e possa invece essere controllata dalla preferenza Creazione dopo Check-In. Come indicato in precedenza, per consentire più parti proprietario, il primo requisito consiste nel permettere la configurabilità di Check-In affinché la struttura parte possa essere impostata in modo che non tenti automaticamente la creazione al Check-In. La creazione o la mancata creazione al Check-In è invece controllata da una preferenza Creazione dopo Check-In.
• Quindi è necessaria un'interfaccia utente per attivare la selezione da parte dell'utente della struttura parte corretta. Questa selezione inizia nell'interfaccia utente Confronta documento CAD con parte.
In questo esempio è stata creata una struttura con tutti i componenti ROSSI mediante il Check-In con l'associazione automatica e la preferenza impostata per la creazione al Check-In. La struttura ROSSA e BIANCA è "vuota" (le parti associate al CAD-sono state create con Modifica associazioni, ma nessuna struttura parte è stata ancora creata) e verrà costruita mediante la selezione delle parti preferite appropriate.
1. Avviare il confronto identificando quale assieme di parti di livello superiore confrontare con CAD.
Il menu a discesa viene visualizzato solo in una situazione multiproprietario. In questo caso, scegliere di confrontare la struttura parte ROSSA e BIANCA attualmente non creata come illustrato nella figura che segue.
D2_Demo dispone di un sottoassieme di parti ROSSO e BIANCO
La parte CAD D3 dispone di tre parti Windchill associate come illustrato nella figura seguente.
I componenti restanti di D1.asm sono gli stessi D2 e D3.
2. Risolvere le parti Windchill per la struttura parte ROSSA e BIANCA d1_demo.asm.
Quando, in un ambiente multiproprietario, una nuova azione dell'interfaccia utente consente di risolvere l'ambiguità delle parti con il pulsante Selezionare una parte preferita da utilizzare durante la creazione di una struttura parte.
Quando il pulsante della nuova azione è selezionato, una colonna Parte preferita con menu a discesa in cui sono elencate le parti disponibili da scegliere (solo parti associate al proprietario) viene aggiunta alla tabella CAD della finestra Confronta documento CAD con parte, come illustrato nella figura seguente.
Un pannello Visualizzazione viene inoltre visualizzato sulla destra per consentire l'evidenziazione incrociata e l'orientamento tra i vari sottoassiemi.
Nell'esempio seguente, l'obiettivo è quello di creare una struttura BIANCA a sinistra e ROSSA a destra.
| La colonna Parte preferita può essere resa più ampia per mostrare gli identificativi parte completi. (Per default la definizione di identità è <Tipo, Numero, Nome, Versione>.). Per il sottoassieme D2 sinistro selezionare l'alternativa BIANCA. |
Durante la selezione della parte preferita BIANCA D2 si tenga presente che il menu a discesa Parte preferita non è modificabile perché la parte è già stata creata. Se la parte preferita BIANCA D2 non è stata creata precedentemente, non è possibile effettuare alcuna selezione nel menu a discesa per la parte D3.
Allo stesso modo, per il sottoassieme destro, viene selezionata l'alternativa ROSSA D2.
| Oltre a utilizzare l'identificatore della parte o il riquadro Visualizzazione per selezionare la parte preferita, è possibile usare la gestione della tabella nella tabella della scheda Parti correlate per aggiungere colonne che contengono attributi distintivi, in base alle necessità. |
3. Ora che la struttura è stata risolta, fare clic su Esci da risoluzione parte per visualizzare di nuovo la finestra Confronta documento CAD con parte.
Mentre le selezioni delle parti preferite vengono utilizzate per modificare la struttura parte, quando si esce dalla risoluzione di una parte, viene visualizzato un messaggio di conferma. Se si seleziona Sì, viene eseguito il Check-Out dell'assieme di parti di livello superiore D1 e i link dei componenti vengono aggiunti ai sottoassiemi ROSSO D2 e BIANCO D2.
La parte viene tenuta in uno stato sottoposto a Check-Out per:
◦ consentire l'ispezione o forse la modifica.
◦ consentire il completamento.
4. Una volta che si è soddisfatti della struttura parte, il passo successivo consiste nel finalizzare la struttura parte mediante la selezione di D1 e dell'icona Crea struttura parte multilivello

Una volta che la struttura parte è stata creata, successivamente la struttura viene creata automaticamente. Si tenga presente che la creazione automatica non è interessata dalle modifiche di quantità, geometria o attributi. Tuttavia è interessata dall'aggiunta di altre parti multiproprietario agli assiemi. Dopo la creazione, il documento CAD viene pubblicato nuovamente e gli elementi visualizzabili vengono condivisi.
| In questa prima implementazione esistono problemi noti che interessano il confronto della parte con il documento CAD che PTC intende risolvere in una versione futura. Confronta parte con documento CAD non fa parte di un caso di utilizzo principale. |