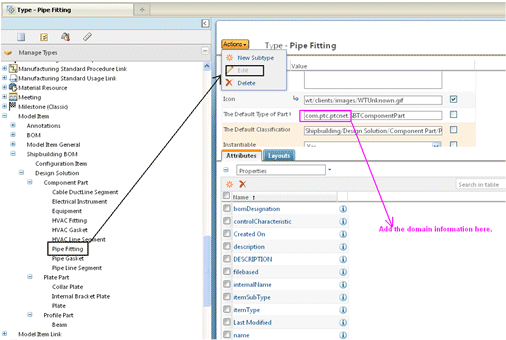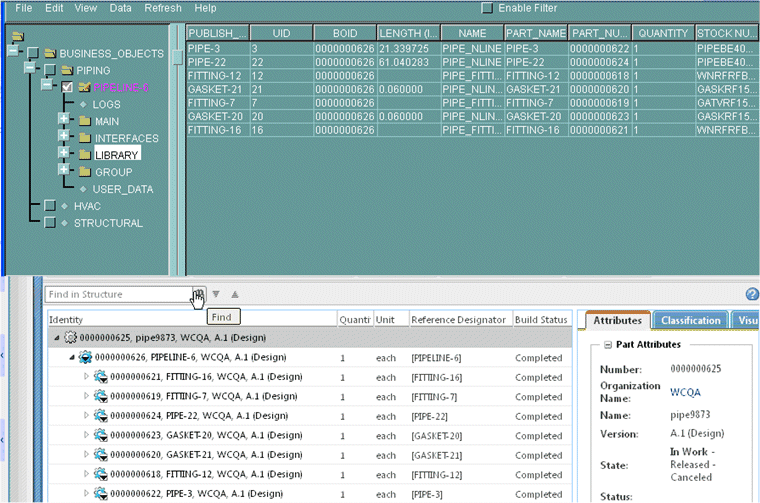Shipbuilding Template for CADDS 5 Windchill Workgroup Manager
Shipbuilding BOM parts are not loaded out-of-the-box. You must manually add them with a vertical shipbuilding template that is available from PTC. When installed on a Windchill server, this template loads the required WTParts subtypes, related global attributes, and classification structure.
Loading the Model Item Subtypes of the Shipbuilding Template
In the Windchill Workgroup Manager for Creo CADDS 5, you must load specific model item subtypes to use the shipbuilding template. To use the template the Windchill server must be running, and the template must be on the server. Once you load the shipbuilding template on the Windchill server, the SBTModelItemSoftType.xml file loads in the <WT_HOME>\loadFiles directory.
Load the SBTModelItemSoftType.xml file on the Windchill server as follows:
1. Start a Windchill shell.
2. Run the command windchill wt.load.LoadFromFile -d <WT_HOME> \loadFiles\SBTModelItemSoftType.xml
Once completed, the following model item structure displays in the Type and Attribute Management utility window:
Configuring the Model Item Subtypes of the Shipbuilding Template
Configuring the model item subtypes of the shipbuilding template consists of:
• Manually adding the server domain names
• Editing the client machine setting
• Adding the server domain names to the bo2mi_sbt_mapping.xsl file
Model item subtypes in the shipbuilding template need to be manually added to the server domain after they have been loaded. Manually add them as follows:
1. Log into Windchill server as a system administrator.
2. Navigate to > > .
3. Expand Model Item node to display the shipbuilding BOM structure.
4. For every shipbuilding model item subtype
a. Select Edit.
b. Scroll down on the details page to the ‘The Default Type of Part to Create’ field.
c. Add the domain information of the server to the field and click Done. For example, if the out of the box value of the field is ‘SBTComponentPart’ and the server domain is com.ptc.ptcnet, then set the value of the field to com.ptc.ptcnet.SBTComponentPart.
You must also edit the client machine setting to use shipbuilding specific model item subtypes, so that they can be published as business objects. Out-of-the-box, business objects are normally published to Windchill as model items with BOM as the subtype. Shipbuilding subtypes use the mapping file bo2mi_sbt_mapping.xsl, which is available in the \usr\apl\cadds\data\businessobject directory.
Set the system environment variable ‘BOXSLMAPPINGFILE’ to the location of ‘bo2mi_sbt_mapping.xsl’ for the mapping file to work. On Windows, you can set this as <drive letter>\usr\apl\cadds\data\businessobject\bo2mi_sbt_mapping.xsl, as in the following example:
To complete the configuration, add the domain names of the model item subtypes to the bo2mi_sbt_mapping.xsl file. The example below is an extract from the bo2mi_sbt_mapping.xsl file with the domain name information added. Add the server domain information (com.ptc.ptcnet in this example) to all such instances of the global attribute ‘UPLOAD_SOFT_TYPE’.
<xsl:template match="SUPER_ITEM[@NAME='HYD_EQUIPMENT']"
<bo>
<xsl:call-template name="BO-ATTRS"/>
<iba Name="EQ_DESCRIPTION">
<xsl:attribute name="VALUE:>
<xsl:value-of select="CLASS[@NAME='MAIN']/ITEM/PROP[@PUBLISH_NAME='DESCRIPTION']/@VALUE"/>
</xsl:attribute>
</iba>
<iba Name="UID">
<xsl:attribute name="VALUE">
<xsl: value-of select="@UID"
</xsl:attribute>
</iba>
<iba Name="UPLOAD_SOFT_TYPE">
<xsl:attribute name="VALUE">com.ptc.ptcnet.MI_SBTConfigurationItem</xsl:attribute>
</iba>
<xsl:apply-templates select="CLASS[@NAME='LIBRARY']/descentant::ITEM[NAME='EQ'"/>
</bo>
</xsl:template>
Example of Shipbuilding Template Being Used
When you perform a custom check in with the Auto Associate option, the shipbuilding subtype parameters display as distinct, custom model items. The following figure shows Creo CADDS 5 business objects being published with the shipbuilding template as model items.
The WTParts that are created for published business objects and model items are using the shipbuilding template specific WTPart types. They are also being classified as values set in the shipbuilding template specific model item types. Note that the model items are only displayed in the Windchill UI for Edit Association and Auto Association — the highlighted lines can be removed.