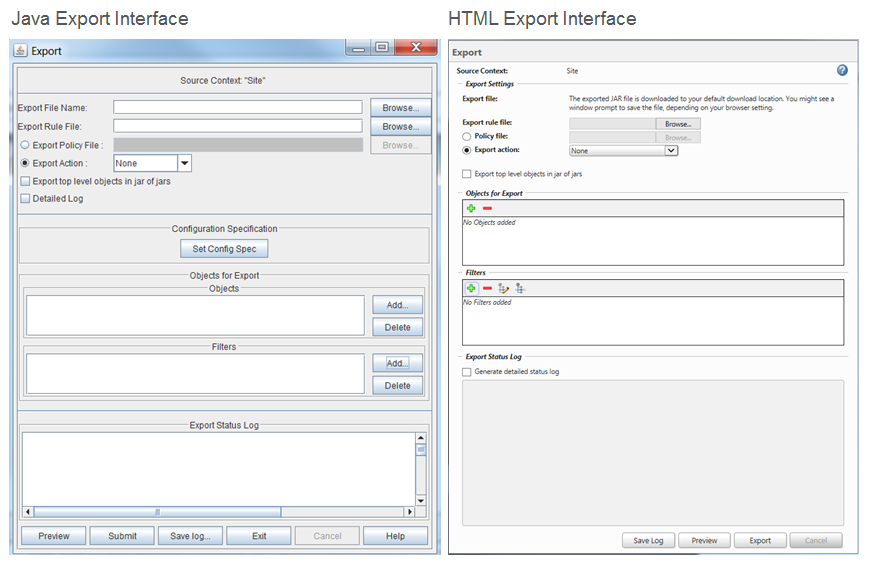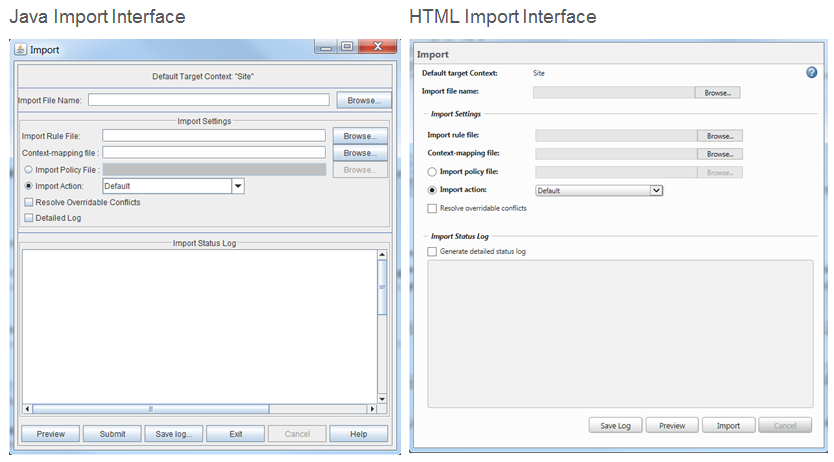Import/Export User Interface Enhancements
Product: Windchill
Release: 11.0 F000
Benefit
The Import/Export Management utility has been updated with an HTML client that features a few minor updates to the user interface that make it more intuitive to use.
Additional Details
The HTML user interface was introduced in Windchill 10.2 M030 as an opt-in feature; in Windchill 11.0 F000, it is the default Import/Export Management client, so no additional steps are required to enable it.
The HTML Import/Export Management client features an updated user interface that is more intuitive to use, but remains mostly similar to the Java applet user interface that it is replacing.
|
|
The HTML Import/Export Management client may already be familiar to you if you are upgrading from Windchill 10.2 M030 to Windchill 11.0 F000 and your administrator opted to enable the HTML Import/Export Management client in Windchill 10.2 M030.
|
• The buttons across the bottom of the Export window have been streamlined:
◦ Submit has been renamed to Export.
◦ Exit has been removed. Instead, you can close the window using the browser Close button (this also cancels the current export task).
◦ Help has been replaced with an online help icon

at the top right corner of the HTML window.
• In the Java applet Export window, you specify a file name in the Export File Name field and click Browse to select a location to save the JAR file:
In the HTML export window, the Export File Name field has been removed and the JAR file is saved to your browser’s default download location, or you may be prompted to select a location:
• The Filters box in the HTML Export window has two icons that replace Set Config Spec that is in the Java applet user interface:
◦ Edit filter icon

opens an HTML
Edit Filter window with a
Configuration Specification tab.
◦ Current filter icon

opens the
Current Filter window which displays the current configuration specification settings.
• In the
Objects for Export and
Filters boxes,
Add and
Delete have been replaced with the add

and remove

icons.
• The Detailed Log checkbox has been renamed Generate detailed status log and moved to the Export Status Log field.
• The Export Status Log in the HTML Export window functions slightly differently from the Java Export window. When exporting large sets of data, the Export Status Log field may display a web link instead of the complete log. Clicking the link allows you to download the complete log for your current export job from the Windchill server.
The Import user interface in the HTML window has also been enhanced to provide a more intuitive experience.
• The buttons across the bottom of the window have been streamlined:
◦ Submit has been renamed to Import.
◦ Exit has been removed. Instead, you can close the window using the browser Close button (this also cancels the current import task).
◦ Help has been replaced with an online help icon

at the top right corner of the HTML window.
• The Detailed Log checkbox has been renamed Generate detailed status log and moved to the Import Status Log field.
• Import Status Log in the HTML Import window functions slightly differently from the Java Import window. When importing large sets of data, the Import Status Log field may display a web link instead of the complete log. Clicking the link allows you to download the complete log for your current import job from the Windchill server.