PPB での複数の標準管理特性の属性の同時編集
複数の標準管理特性の属性を同時に編集するには、プロセス計画ブラウザ (PPB) の  「複数の標準管理特性を編集」操作を使用します。オペレーションと標準管理特性の間のリンクに存在する属性を編集することもできます。次のオブジェクトを選択して、この操作を開始できます。
「複数の標準管理特性を編集」操作を使用します。オペレーションと標準管理特性の間のリンクに存在する属性を編集することもできます。次のオブジェクトを選択して、この操作を開始できます。
 「複数の標準管理特性を編集」操作を使用します。オペレーションと標準管理特性の間のリンクに存在する属性を編集することもできます。次のオブジェクトを選択して、この操作を開始できます。
「複数の標準管理特性を編集」操作を使用します。オペレーションと標準管理特性の間のリンクに存在する属性を編集することもできます。次のオブジェクトを選択して、この操作を開始できます。• プロセス計画
• 1 つ以上の標準管理特性標準管理特性は同じオペレーションまたは別のオペレーションに関連付けることができます。
• 1 つ以上のオペレーション、規格オペレーション、標準手順、およびシーケンス
• 1 つのプロセス計画と 1 つのオペレーション
• 1 つのプロセス計画と複数のオペレーション
標準管理特性を持つほかのエンティティを選択してこの操作を開始することはできません。標準管理特性を個別に選択してこの操作を開始する必要があります。ほかのエンティティの組み合わせを選択してこの操作を開始できます。この操作では、オペレーションとシーケンスを選択してこの操作を開始できます。 |
複数の標準管理特性の属性を編集するには、次の手順を実行します。
1. プロセス計画ブラウザの「構造」タブをブラウズします。
2. プロセス計画ツリー構造で、1 つ以上の有効なオブジェクトを選択します。
3. 「編集」操作セットで、 > の順に選択します。「標準管理特性を編集」ダイアログボックスが開きます。
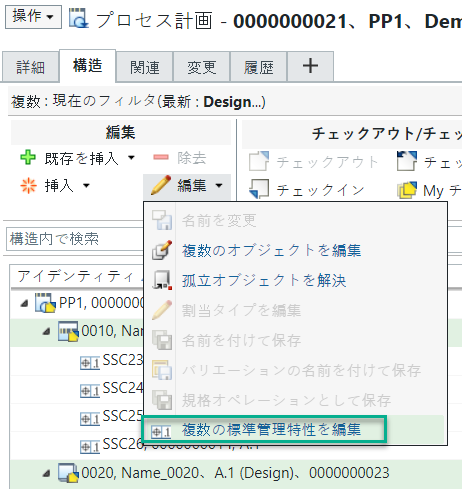
または、右クリックして > の順に選択して「標準管理特性を編集」ダイアログボックスを開くことができます。
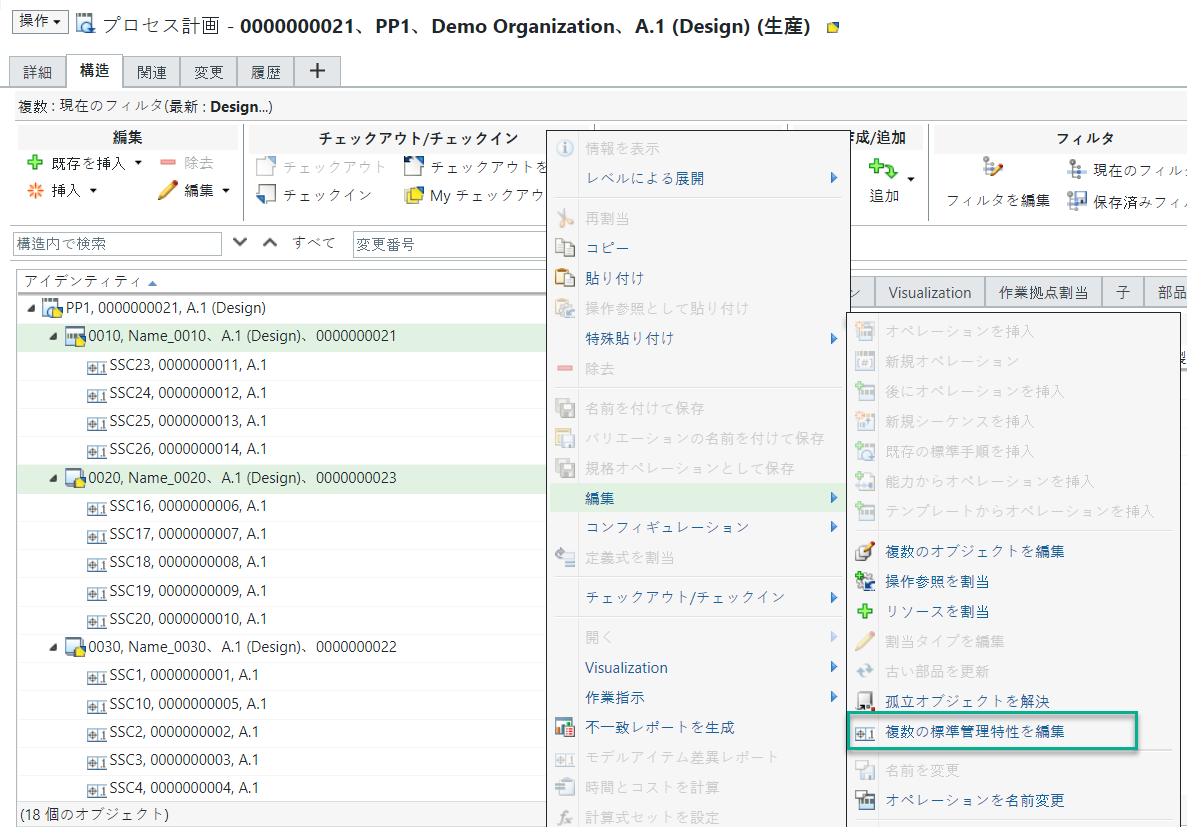
◦ 前の手順で選択したオブジェクトに応じて、「標準管理特性を編集」ダイアログボックスに情報が表示されます。

◦ 「標準管理特性を編集」ダイアログボックスには「オペレーション」セクションと「標準管理特性」セクションが表示されます。「オペレーション」セクションには「アイデンティティ」コラムが表示されます。このコラムには、選択したオペレーションの完全なパスが表示されます。たとえば、SubOperation12 --> Operation3 -> Processplan などです。次のイメージを参照してください。
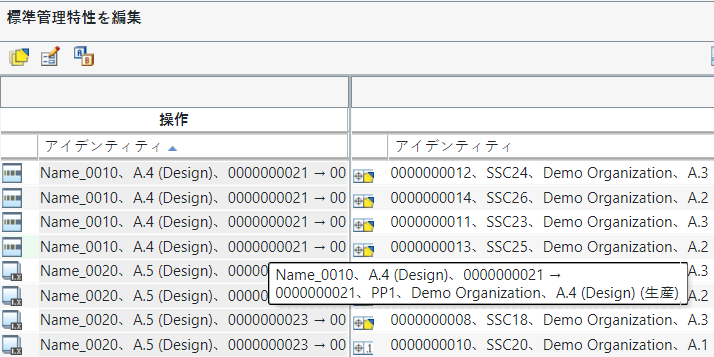
◦ 「標準管理特性」セクションには次のコラムが表示されます。
「アイデンティティ」、「説明」、「基準値」、「上限」、「下限」、「カテゴリ」、「製品表現」、「部品名」。
テーブルビューをカスタマイズして、ほかの属性のコラムを表示できます。詳細については、「新規テーブルビューの作成と編集」を参照してください。 |
4. 属性値を編集するには、セルをダブルクリックします。
複数の属性を同時に編集できます。詳細については、複数の属性の編集を参照してください。 |
5. 属性を編集するとき、関連するオブジェクトは自動的にチェックアウトされます。 をクリックしてオブジェクトをチェックインします。オブジェクトのチェックインの詳細については、チェックアウト済みオブジェクトの表示を参照してください。
をクリックしてオブジェクトをチェックインします。オブジェクトのチェックインの詳細については、チェックアウト済みオブジェクトの表示を参照してください。
 をクリックしてオブジェクトをチェックインします。オブジェクトのチェックインの詳細については、チェックアウト済みオブジェクトの表示を参照してください。
をクリックしてオブジェクトをチェックインします。オブジェクトのチェックインの詳細については、チェックアウト済みオブジェクトの表示を参照してください。チェックインしたオブジェクトの属性値が更新されます。
主なポイント
• 「標準管理特性を編集」ダイアログボックスには次の操作があります。
操作 | 説明 |
|---|---|
 My チェックアウト My チェックアウト | 「My チェックアウト」ダイアログボックスが開き、「標準管理特性を編集」ダイアログボックスでチェックアウトされているすべてのオブジェクトが表示されます。 |
 属性値を編集 属性値を編集 | 標準管理特性の複数の属性を同時に編集できます。詳細については、複数の属性の編集を参照してください。 |
 改訂 改訂 | オブジェクトの新規リビジョンを作成します。たとえば、サイトのリビジョンスキームに基づいて、オブジェクトを A.4 から B.1 に改訂できます。詳細については、「改訂可能なオブジェクトについて」を参照してください。 |
 アノテーションを選択 アノテーションを選択 | 詳細については、アノテーションの選択を参照してください。 |
 親子リンクで関連付けを編集 親子リンクで関連付けを編集 | 詳細については、親子リンクでの関連付けの編集を参照してください。 |
 標準管理特性で関連付けを編集 標準管理特性で関連付けを編集 | 詳細については、標準管理特性での関連付けの編集を参照してください。 |
• 「My チェックアウト」ダイアログボックスには次の操作があります。
操作 | 説明 |
|---|---|
選択したオブジェクトをチェックインします。詳細については、オブジェクトのチェックインを参照してください。 | |
選択したオブジェクトのチェックアウトを解除して、加えられた変更をすべて破棄します。詳細については、チェックアウトの解除を参照してください。 | |
 新規変更通知 新規変更通知 | 新規変更通知を作成します。新しく作成された変更通知にタスクが 1 つだけ関連付けられている場合、操作が完了すると、その変更タスクの番号が「変更番号」フィールドに自動入力されます。新しく作成された変更通知に複数の変更タスクが関連付けられている場合、いずれかの変更タスク番号がランダムに「変更番号」フィールドに自動入力されます。すでに入力されている変更タスク番号を変更できます。 |
 変更通知を関連付けるフィールドの表示と非表示を切り替え 変更通知を関連付けるフィールドの表示と非表示を切り替え | チェックインするオブジェクトに変更通知を関連付けるために使用できるユーザー入力フィールドの表示と非表示を切り替えます。デフォルトでは、「変更通知」および「変更タスク」ユーザー入力フィールドは非表示になっています。 チェックインしたオブジェクトは、指定した変更タスクの「結果オブジェクト」テーブルに追加されます。 |
「My チェックアウト」ダイアログボックスの例を次に示します。

追加情報
• 選択した標準管理特性のいずれかがモデルアノテーションから派生している場合、「標準管理特性を編集」ダイアログボックスに、「標準管理特性」セクションと「モデルアノテーション」セクションが表示されます。デフォルトでは、「モデルアノテーション」セクションには「アイデンティティ」コラムが表示され、このコラムには、標準管理特性に関連付けられている製品表現情報が表示されます。

ビジネス要件に基づいて、「モデルアノテーション」セクションにほかのコラムを追加できます。詳細については、「新規テーブルビューの作成と編集」を参照してください。
• 選択した標準管理特性のいずれにもモデルアノテーションが関連付けられていない場合、「標準管理特性を編集」ダイアログボックスに「モデルアノテーション」セクションは表示されません。「標準管理特性」セクションだけが表示されます。ビジネス要件に基づいて、「標準管理特性」セクションにほかのコラムを追加できます。詳細については、「新規テーブルビューの作成と編集」を参照してください。
• 「標準管理特性」セクションだけが表示されるシナリオについて考えます。追加のコラムを表示する場合、追加のコラムはすべて「標準管理特性」セクションに表示されます。
• 「標準管理特性」セクションと「モデルアノテーション」セクションが表示されるシナリオについて考えます。追加のコラムを表示する場合、標準管理特性に関連する追加のコラムは「標準管理特性」セクションに表示されます。モデルアノテーションに関連する追加のコラムは「モデルアノテーション」セクションに表示されます。
