ワークスペースにインポート (NX)
CAD ドキュメントとその添付資料は、Windchill Workgroup Manager の埋め込みブラウザを使用してのみインポートできます。
ワークスペースへのインポートは以下の場合にサポートされます。
• NX が起動され、Windchill Workgroup Manager に登録されている。
• NX は Windchill Workgroup Manager に登録されているが、起動されていない。この場合、NX はインポート中に自動的にバックグラウンドで起動し、インポートが完了すると終了します。
「ワークスペースにインポート」ウィザードには 2 つのステップがあります。
1. インポートするファイルを選択
2. オプションを指定
次のステップに進むには「次へ」をクリックします。前のステップに戻るには「戻る」をクリックするか、前に完了したステップに対応する番号をクリックします。
インポートするファイルを選択
ワークスペースにインポートするオブジェクトを選択するには、以下の手順に従います。
1. > の順に選択します。
最初のステップ「インポートするファイルを選択」で「ワークスペースにインポート」ウィンドウが開きます。
2. 「ターゲットワークスペース」フィールドには、アクティブワークスペースが表示されます。インポートはこのワークスペースから呼び出され、インポートされたオブジェクトはこのワークスペースに配置されます。
3. 「依存を追加」フィールドでは、選択したオブジェクトと一緒に収集する依存オブジェクトの規則を、「すべて」 (デフォルト)、「必須」、または「なし」のいずれかに設定します。
4.  をクリックして、ローカルファイルシステムからインポートするオブジェクトをブラウズします。オブジェクトを選択したら、「開く」をクリックし、それを「ファイル」テーブルに追加します。「ファイル」テーブルには、インポートのために収集したファイルがリストされます。以下の表では、このテーブルについて説明します。
をクリックして、ローカルファイルシステムからインポートするオブジェクトをブラウズします。オブジェクトを選択したら、「開く」をクリックし、それを「ファイル」テーブルに追加します。「ファイル」テーブルには、インポートのために収集したファイルがリストされます。以下の表では、このテーブルについて説明します。
列 | 説明 |
|---|---|
(すべての行を選択) | チェックボックスを使用してツールバー操作を適用する行を選択します。一番上にあるチェックボックスで、すべての行の選択と選択解除を切り替えます。 |
(オブジェクトタイプインジケータ) | オブジェクトタイプアイコンが表示されます。 |
ファイル名 | オブジェクトのファイル名が表示されます。 |
サイズ | オブジェクトのファイルサイズが表示されます。 |
最終修正日 | ファイルを最後に修正した日付と時刻が表示されます。 |
ファイルパス | インポートするファイルのディレクトリパスが表示されます。 |
5. オブジェクトを選択し、 をクリックして、テーブルからオブジェクトを除去することもできます。
をクリックして、テーブルからオブジェクトを除去することもできます。
6. 「次へ」をクリックして「オプションを指定」ステップに進むか、「完了」をクリックしてオプションを指定せずにインポートを開始します。
「ワークスペースにインポート」では、NX アセンブリからのファミリーテーブルジェネリック部品 (親ファイル) とそのインスタンスが異なるフォルダに配置されている場合、ワークスペース内にゴーストオブジェクトが作成されます。アセンブリとそのすべての部品をワークスペースに正常にインポートするには、ファミリーテーブルジェネリック部品とそのインスタンスを同じフォルダに配置します。 |
オプションを指定
インポートの 2 番目のステップで使用できるオプションは、ターゲットワークスペースまたはコモンスペースでのオブジェクトのコンフリクトの解決に役立ちます。インポートのオプションを指定するには、以下の手順に従います。
1. 「オプションを指定」ページでは、最初のステップで選択したオブジェクトが「オブジェクトリスト」テーブルに表示されます。以下の表では、このテーブルについて説明します。
列 | 説明 |
|---|---|
(すべての行を選択) | チェックボックスを使用してツールバー操作を適用する行を選択します。一番上にあるチェックボックスで、すべての行の選択と選択解除を切り替えます。 |
(ワークスペースコンテンツのステータス) | (アクティブなワークスペースのみ) オブジェクトのローカルワークスペースのステータスアイコンが表示されます (該当する場合)。 |
(操作のステータス) | オブジェクトがチェックアウトするように設定されているかどうかを示します。 |
(一般ステータス) | オブジェクト一般ステータスアイコンが表示されます (該当する場合)。 |
(ステータスメッセージ) | 「ステータスメッセージ」アイコンおよびテキストメッセージがツールチップに表示されます (該当する場合)。 |
(オブジェクトタイプインジケータ) | オブジェクトタイプアイコンが表示されます。 |
ファイル名 | オブジェクトのファイル名が表示されます。 |
サイズ | オブジェクトのファイルサイズが表示されます。 |
最終修正日 | オブジェクトを最後に修正した日付と時刻が表示されます。 |
場所 | オブジェクトの保存場所を表示します。 |
ファイルパス | インポートするファイルのディレクトリパスが表示されます。 |
2. 「ビュー」メニューで、「オブジェクトリスト」テーブルについて以下の代替ビューを選択できます。
◦ 「ファミリーインスタンスを除くすべて」
◦ すべて
◦ 「コンフリクトがあるものすべて」
3. 収集したオブジェクトのセットは、オブジェクトを選択し、以下の表の説明に従ってツールバーコントロールを使用することにより、さらに修正することができます。
コントロールアイコン | 操作 |
|---|---|
選択したオブジェクトのデータベース場所を選択するための、「場所を設定」ウィンドウを表示します。 | |
インポートしたオブジェクトを新規オブジェクトとして追加します。 | |
インポートしたオブジェクトを修正済みオブジェクトとして追加します。 | |
選択したオブジェクトをインポートする代わりに、同じ名前を持つ既存のワークスペースまたはコモンスペースオブジェクトを再使用します。 | |
インポート時に選択したオブジェクトをチェックアウトします。 | |
インポート時に選択したオブジェクトを改訂します。 | |
選択したオブジェクトをインポートから除外します。同じオブジェクトを選択したまま再度クリックすると、オブジェクトが再度含められます。 |
4. 「リセット」アイコン  をクリックすると、「オブジェクトリスト」が初期状態にリセットされます。
をクリックすると、「オブジェクトリスト」が初期状態にリセットされます。
5. 「戻る」をクリックすると、「インポートするファイルを選択」のステップにいつでも戻ることができます。
6. 「完了」をクリックして、収集したオブジェクトのインポートをコミットします。インポートしたオブジェクトがターゲットワークスペースに表示されます。
「ワークスペースにインポート」操作では以下のファイルタイプがサポートされています。
• NX ファイル (.prt、.krx)
• Windchill ファイル (.xls、.xlsx、.doc、.docx、.ppt、.pptx)
• グラフィックエディタファイル (.jpg、.jpeg、.bmp、.cgm、.tif、.tiff、.gif、.png、.exr、.rgb、.pic、.psd、.tga、.hdr、.pcx、.wrl、.cvg、.svg、.vda、.eps、.cc4、.ai、.hpl、.obj、.pvz、.edz、.avi)
NX 向け高度な「ワークスペースにインポート」機能
以下のように NX で使用可能な「ワークスペースにインポート」の機能が NX 再使用ライブラリと連動するように強化されています。
• ネイティブの NX KRX (Knowledge Reuse Extension) ファイルとグラフィックエディタファイル (CGM や BMP など) をインポートできます。
• このような追加のファイルタイプは (既存のファイル拡張子とともに) 同時にインポートできます。
ファミリーテーブルのジェネリック/インスタンスを単独で操作する場合の NX 向け高度な「ワークスペースにインポート」機能
NX では、「インスタンスを単独で修正」プリファレンスを「はい」に設定した場合の、インスタンスまたはジェネリックのワークスペースへのインポートが強化されています。以下の使用事例は、これらの機能強化の例を示しています。
次のテーブルに示す使用シナリオはすべて、「プリファレンス管理」の「Workgroup Manager クライアント」セクションにある「インスタンスを単独で修正」プリファレンスによって制御されます。
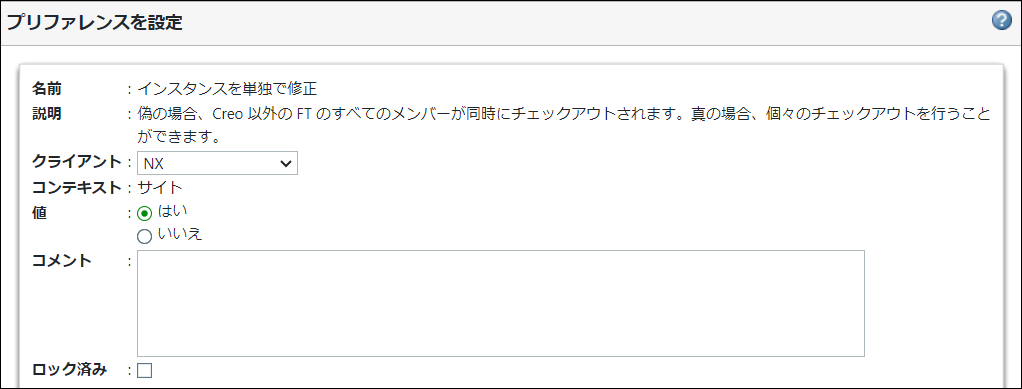
必要条件 - NX の「インスタンスを単独で修正」プリファレンスが「はい」(デフォルト値) に設定されている。
• スタンドアロンのジェネリックをインポートすることはできますが、そのインスタンスはワークスペースに保存されません。
• スタンドアロンのインスタンスは、インスタンスのジェネリックが Windchill サーバーまたはアクティブワークスペースに存在する場合にのみインポートできます。インスタンスのジェネリックが存在しない場合、インスタンスのインポートは失敗し、Windchill がエラーメッセージを表示します。
• インスタンスが単独でインポートされると、それはサーバー上の対応するジェネリックのファミリーテーブルに追加されます。
• ファミリーテーブルインスタンスをその依存として使用するアセンブリは、対応するインスタンスのジェネリックが Windchill またはアクティブワークスペースに存在する場合にインポートできます。これが存在しない場合、インスタンスのインポートは失敗し、Windchill がエラーメッセージを表示します。
• ファミリーテーブルメンバーがアセンブリの一部ではない場合でも、ファミリーテーブルメンバーとアセンブリを同時にインポートすることはできません。ファミリーテーブルメンバーとアセンブリファイルは別々にワークスペースにインポートする必要があります。
ユースケースのシナリオ
設定 | ステップ | 結果 |
|---|---|---|
• 「インスタンスを単独で修正」プリファレンスの「値」を「はい」に設定し、「クライアント」として NX を選択します。 • いくつかのインスタンスが作成されているファミリーテーブルジェネリックがローカルファイルシステムで使用できる必要があります。 | 1. NX を接続モードで起動します。 2. NX でローカルファイルシステムからジェネリックを開きます。 3. 「ワークスペースに保存」を実行します。 4. ジェネリックのコンテンツがローカルワークスペースにコピーされているかどうかを確認します。 | • ジェネリックのみがワークスペースにインポートされています。インスタンスはワークスペースに作成またはインポートされていません。 • ジェネリックのコンテンツがローカルワークスペースに表示されています。 |
• 「インスタンスを単独で修正」プリファレンスの「値」を「はい」に設定し、「クライアント」として NX を選択します。 • いくつかのインスタンスが作成されているファミリーテーブルジェネリックがローカルファイルシステムで使用できる必要があります。 | 1. NX を接続モードで起動します。 2. 設定列に記載されているファミリーテーブルジェネリックがサーバーにないことを確認します。 3. NX で、設定列に記載されているインスタンスのいずれかをローカルファイルシステムから開きます。 4. 「ワークスペースに保存」を実行します。 | インスタンスのインポートは失敗し、ジェネリックがサーバーないことを示すエラーメッセージが表示されます。 |
• 「インスタンスを単独で修正」プリファレンスの「値」を「はい」に設定し、「クライアント」として NX を選択します。 • いくつかのインスタンスが作成されているファミリーテーブルジェネリックがローカルファイルシステムで使用できる必要があります。 | 1. 設定列に記載されているファミリーテーブルジェネリックがサーバーにあることを確認します。 2. NX で、設定列に記載されているインスタンスのいずれかをローカルファイルシステムから開きます。 3. 「ワークスペースに保存」を実行します。 4. ジェネリックとインスタンスのファミリーツリーをチェックします。 | • ジェネリックはアクティブワークスペースにダウンロードされています (そこになかった場合)。 • ジェネリックは自動的にチェックアウトされ、インスタンスは正常にインポートされています。 • Windchill にインスタンスがあるジェネリックがジェネリック/インスタンスのファミリーツリーに表示されています。 |
• 「インスタンスを単独で修正」プリファレンスの「値」を「はい」に設定し、「クライアント」として NX を選択します。 • 依存の 1 つがファミリーテーブルインスタンスであるアセンブリがローカルファイルシステムで使用できる必要があります。 | 1. NX を接続モードで起動します。 2. ジェネリックがサーバーにないことを確認します。 3. NX で、設定列に記載されているアセンブリをローカルファイルシステムから開きます。 4. 「ワークスペースに保存」を実行します。 | アセンブリのインポートは失敗し、ジェネリックがサーバーないことを示すエラーメッセージが表示されます。 |
次の図でハイライトされているように、「ワークスペースにインポート」操作の「インポートするファイルを選択」ステップに CAD アイコンは表示されません。 |
詳細については、ワークスペースへのインポートを参照してください。
12.1.0.0 以降では、Windchill Workgroup Manager は .def ファイル内またはセッション内のユーザーによって定義されたサーチフォルダをそのまま使用します。結果として、Windchill Workgroup Manager はネストされたフォルダを開いて依存を検索することなく、シードオブジェクトが選択されたシードオブジェクトのディレクトリでこれらを展開します。シードモデルの追加されたフォルダの優先順位が高くなります。インポート操作が完了すると、セッション内のサーチフォルダのセットはその初期状態に戻ります。 |
NX アセンブリをワークスペースにインポートする際のアセンブリロードの適用
1. NX の「Home」タブで、 > > > の順にクリックします。
2. 「Assembly Load Options」ウィンドウで、「Part Versions」の下の「From Search Folders」を選択します。
a. 「Search Path」ボックスにアセンブリのフォルダパスを追加します。
b. ネストされたフォルダ構造内の複数のアセンブリをインポートするには、サーチパスの末尾に 3 つのピリオドを追加します。例: D:\NXDocument\Folder…
3. インポート中にアセンブリからすべての参照をロードするには、「Load Interpart Data」チェックボックスをオンにし、「Load Parents」リストで「All Levels」に設定します。
4. 「Save As Default」をクリックしてロードオプションを保存します。
5. 「OK」をクリックします。
6. Windchill で、「ワークスペースにインポート」操作を使用して、アセンブリをローカルディレクトリからワークスペースにインポートします。
詳細については、アセンブリのロードオプション (NX)を参照してください。 |