チェックイン (CATIA 3DEXPERIENCE)
CAD オブジェクトに対する変更を完了し、これらの変更をパブリッシングして、企業コミュニティ内のアクセス許可を持つユーザーと共有する準備が整った後で、Windchill コモンスペースにこのオブジェクトをチェックインします。この操作によって、選択したオブジェクトのデータがアクティブなワークスペースから Windchill コモンスペースに転送されます。「自動チェックイン」操作と「カスタムチェックイン」操作を CATIA 3DEXPERIENCE の「Windchill」操作バーから使用できます。これらは Windchill のアクティブなワークスペースの「ファイル」メニューからも使用できます。次の図は、データフローを示しています。
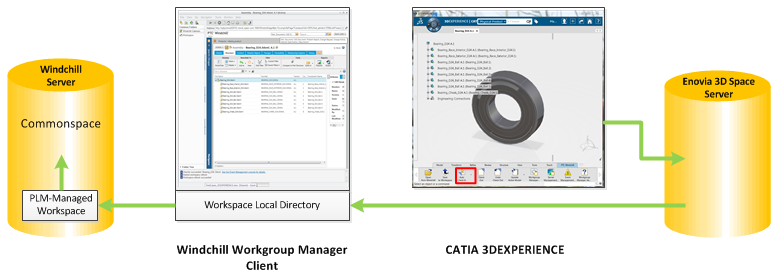
「チェックイン」操作では以下が実行されます。
• オブジェクトの作業コピーをワークスペースからサーバー上の共有領域 (コモンスペース) に転送する。
• チェックアウトされたオブジェクトの作業版数をコモンスペース内に新規作成する。たとえば、A.1 から A.2。
• オブジェクトをチェックアウトしたユーザーである場合、コモンスペース内のオブジェクトのロックを解除してほかのユーザーがアクセスできるようにする。
サーバーとプライマリワークスペースが指定されていない場合、「チェックイン」操作は使用できません。CATIA 3DEXPERIENCE の「サーバー管理」  または Windchill Workgroup Manager の > を使用して、サーバーを登録してプライマリワークスペースをアクティブ化する必要があります。 または Windchill Workgroup Manager の > を使用して、サーバーを登録してプライマリワークスペースをアクティブ化する必要があります。 |
CATIA 3DEXPERIENCE のチェックイン操作
「Windchill」操作バーでチェックインアイコンの横にある下矢印をクリックすることで、ドロップダウンメニューから以下のいずれかの操作を選択できます。
• 「自動チェックイン」 - 
「自動チェックイン」を選択した場合、オブジェクトはコモンスペースに自動的にコピーされ、部品をさらに操作することなくチェックインされます。このプロセスでは、ユーザーまたは管理者が設定した、オブジェクトを Windchill にチェックインするときのデフォルト設定が使用されます。
• 「カスタムチェックイン」- 
「カスタムチェックイン」を選択した場合、オブジェクトは作業中に指定したカスタム設定を使用してチェックインされます。「チェックイン」ウィンドウの 2 つのページで、これらの設定を指定し、チェックインするオブジェクトに適用します。
カスタムチェックインの手順
カスタム設定を使用してオブジェクトをチェックインするには、以下の手順に従います。
1. CATIA 3DEXPERIENCE の「Windchill」操作バーで  を選択するか、Windchill でアクティブなワークスペースの「ファイル」メニューから「カスタムチェックイン」を選択します。
を選択するか、Windchill でアクティブなワークスペースの「ファイル」メニューから「カスタムチェックイン」を選択します。
「チェックイン」ウィンドウが開き、以下の図に示すような「オブジェクトを収集」ページが表示されます。
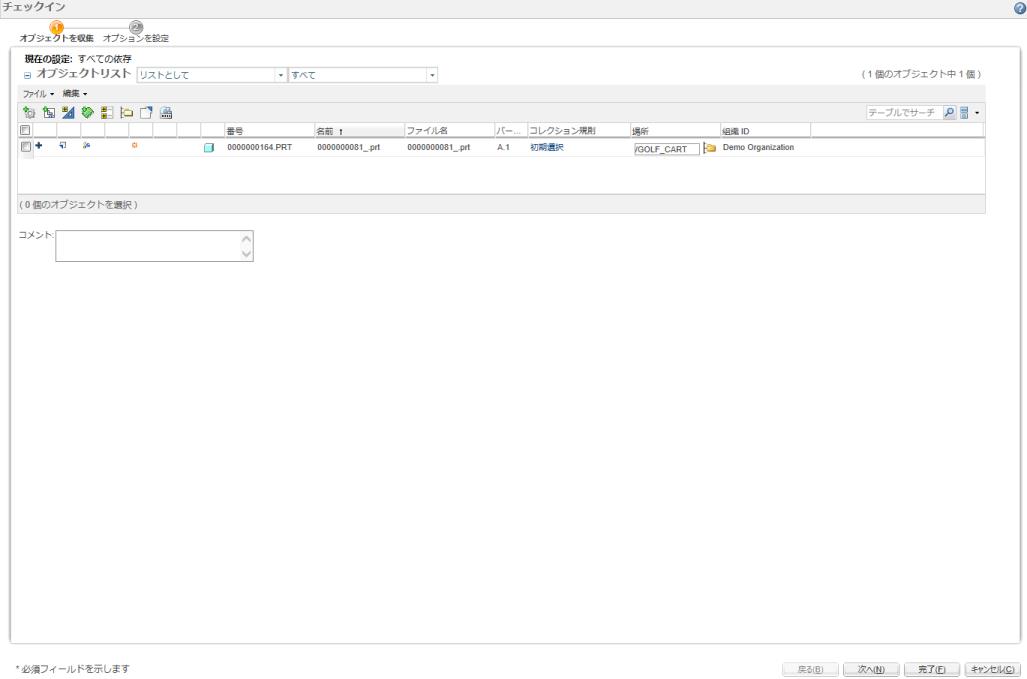
2. 「オブジェクトを収集」ページで、Windchill サーバー上でほかのユーザーに表示しないオブジェクトの横のチェックボックスを選択 (オン) にすることで、チェックインするオブジェクトを選択します。チェックインの対象として選択されているオブジェクトを選択解除するには、「編集」をクリックし、メニューから「チェックインに設定」を選択します。
3. 「次へ」を選択します。
以下の図に示すように、「オプションを設定」ページが表示されます。
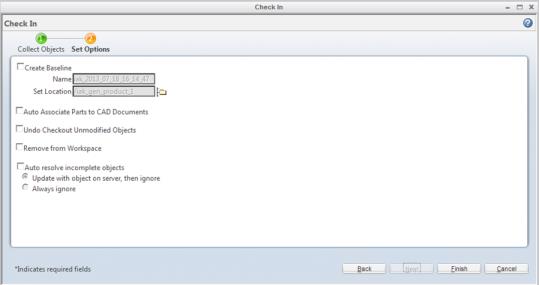
4. 「オプションを設定」ページで、チェックインするオブジェクトの 1 つ以上のチェックインオプションを選択し、「完了」をクリックします。
選択したカスタム設定を使用してオブジェクトが Windchill にチェックインされます。