サーバー側ウォーターマークの作成と有効化
ユーザーが会社ロゴなど企業全体で共通のウォーターマークにアクセスできるようにするには、Windchill ソリューションにサーバー側ウォーターマークを作成します。
ウォーターマークは、オブジェクトとともに Creo View に表示されます。
以下のセクションでは、サーバー側ウォーターマークの作成と有効化の方法の詳細について説明します。
サーバー側ウォーターマークの作成
サーバー側ウォーターマークを設定するには、以下の手順を実行します。
1. Creo View Watermark Editor を開き、3D モデル、2D 図面、文書、イメージなど、さまざまなタイプのオブジェクトに必要なウォーターマークを作成します。
2. Creo View をスタンドアロンモードで起動し、 > の順に移動して、「一般」セクションの「ウォーターマーク」オプションをクリックします。
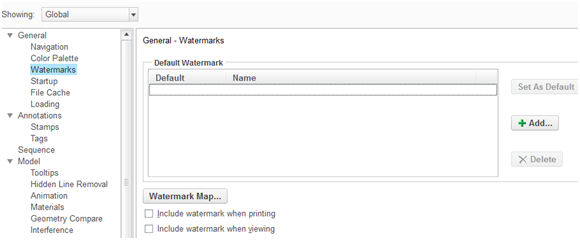
3. 「追加」をクリックし、名前を入力して、「OK」をクリックし、作成済みの .ini ファイルをアップロードします。
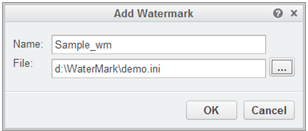
4. 「デフォルトとして設定」をクリックして、「印刷時にウォーターマークを含む」および「表示にウォーターマークを含む」を有効にします。「OK」をクリックします。
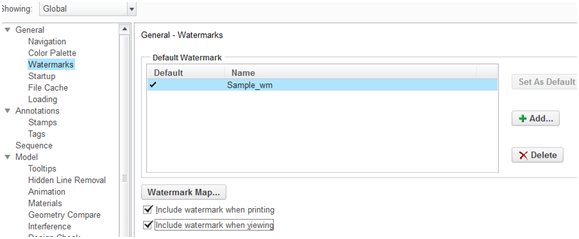
5. %appdata%\PTC\ProductView に移動します。user_prefs.xml ファイルと wmk000.ini ファイルが表示されます。
6. user_prefs.xml ファイルからウォーターマーク定義情報を抽出し、server_prefs.xml という名前のファイルを作成してこの情報を保存します。
7. server_prefs.xml ファイルと wmk000.ini ファイルを選択し、まとめて 1 つのファイルに ZIP で圧縮します。
サーバーでのサーバー側ウォーターマークの有効化
Windchill サーバーでサーバー側ウォーターマークを有効にするには、以下の手順に従います。
wvs.properties および wvs.properties.xconf ファイルは <Windchill>/codebase/WEB-INF/conf ディレクトリにあります。 |
1. 管理者としてログインします (wcadmin/wcadmin など)。
2. wvs.properties ファイルで、値 "productview.configfromserver=true" を確認します。
3. wvs.properties に変更内容を適用したら、method サーバーとサーブレットエンジンを再起動する必要があります。
4. > の順に選択し、「コンフィギュレーションを作成」アイコンをクリックしてウォーターマーク ZIP ファイルを追加します。ssw_default のように、コンフィギュレーションを作成します。
このプロセスは製品、プロジェクト、組織、サイトなどの現在のコンテナコンテキストにこのコンフィギュレーションを追加します。たとえば、製品レベルに追加されたコンフィギュレーションは、組織レベルに追加されたコンフィギュレーションより優先的に使用され、組織レベルに追加されたコンフィギュレーションはサイトレベルに追加されたコンフィギュレーションより優先されます。 |
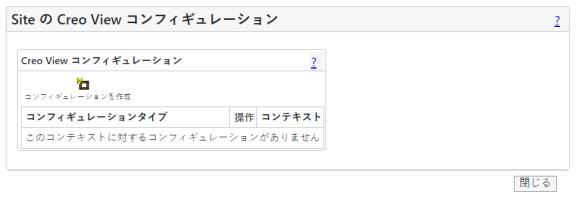
「コンフィギュレーションを作成」アイコンをクリックすると、オプションのコンフィギュレーションタイプを入力するよう要求されます。使用可能なコンフィギュレーションタイプおよびその使用の詳細については、productview.modifyconfig プロパティを参照してください。
コンフィギュレーションタイプを入力せずに「作成」をクリックすると、デフォルトタイプが作成されます。「デフォルトタイプ」リンクをクリックして「ファイル」テーブルを表示します。
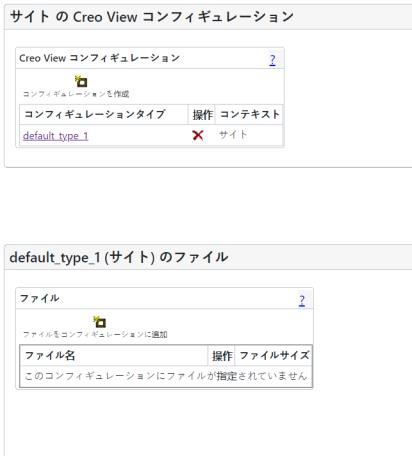
5. 「ファイルをコンフィギュレーションに追加」アイコンをクリックします。ブラウズしてウォーターマーク ZIP ファイル (Default_type.zip) を選択し、コンフィギュレーションに追加します。
サーバー側ウォーターマークは、Creo View の任意のバージョンで表示できます。ウォーターマークの表示についての詳細は、Creo View ヘルプを参照してください。
Creo View のウォーターマークのエクスポート
Creo View は、3D、図面、イメージ、およびドキュメントのウォーターマークをサポートします。ウォーターマークは、Creo View のウォーターマークエディタを使用して作成および編集された INI ファイルで定義されます。ウォーターマークを管理する管理者は、ウォーターマークのディレクトリから Windchill サーバーに手動で INI ファイルを移動します。
ウォーターマークコンフィギュレーションをエクスポートするには、Creo View がインストールされている場所へ移動します。productview のインストールディレクトリにある wcexport 実行可能ファイルを実行します。「Export Watermark Configuration」ウィンドウが表示されます。
エクスポートするファイル名を指定し、「ブラウズ」をクリックしてディレクトリを検索します。wcexport ツールを使用して、メインの config.ini ファイル、レジストリ定義によって参照されるウォーターマークの INI ファイル、およびウォーターマークファイルによって参照されるイメージを含んでいる ZIP ファイルを作成します。
Windchill 用 Creo View コンフィギュレーションに ZIP ファイルを追加するには、Windchill の「ユーティリティ」ページで「Visualization コンフィギュレーション管理」をクリックします。
Creo View コンフィギュレーションの詳細については、Windchill オンラインヘルプの「「Creo View コンフィギュレーション」テーブル」を参照してください。