Neue Routing-Pläne einfügen
Fügen Sie mit der Aktion  Neuen Routing-Plan einfügen einen neuen Routing-Plan ein. Beachten Sie im Zusammenhang mit der Aktion
Neuen Routing-Plan einfügen einen neuen Routing-Plan ein. Beachten Sie im Zusammenhang mit der Aktion  Neuen Routing-Plan einfügen die folgenden Punkte:
Neuen Routing-Plan einfügen die folgenden Punkte:
 Neuen Routing-Plan einfügen einen neuen Routing-Plan ein. Beachten Sie im Zusammenhang mit der Aktion
Neuen Routing-Plan einfügen einen neuen Routing-Plan ein. Beachten Sie im Zusammenhang mit der Aktion  Neuen Routing-Plan einfügen die folgenden Punkte:
Neuen Routing-Plan einfügen die folgenden Punkte:• Die Registerkarte Prozessplan des Stücklisten-Transformators besteht aus den Tabellen Prozessplan und Routing-Plan. Diese Aktion ist in der Symbolleiste der Tabelle Prozessplan verfügbar. Sie ist in den Upstream- und Downstream-Ansichten des Stücklisten-Transformators verfügbar.
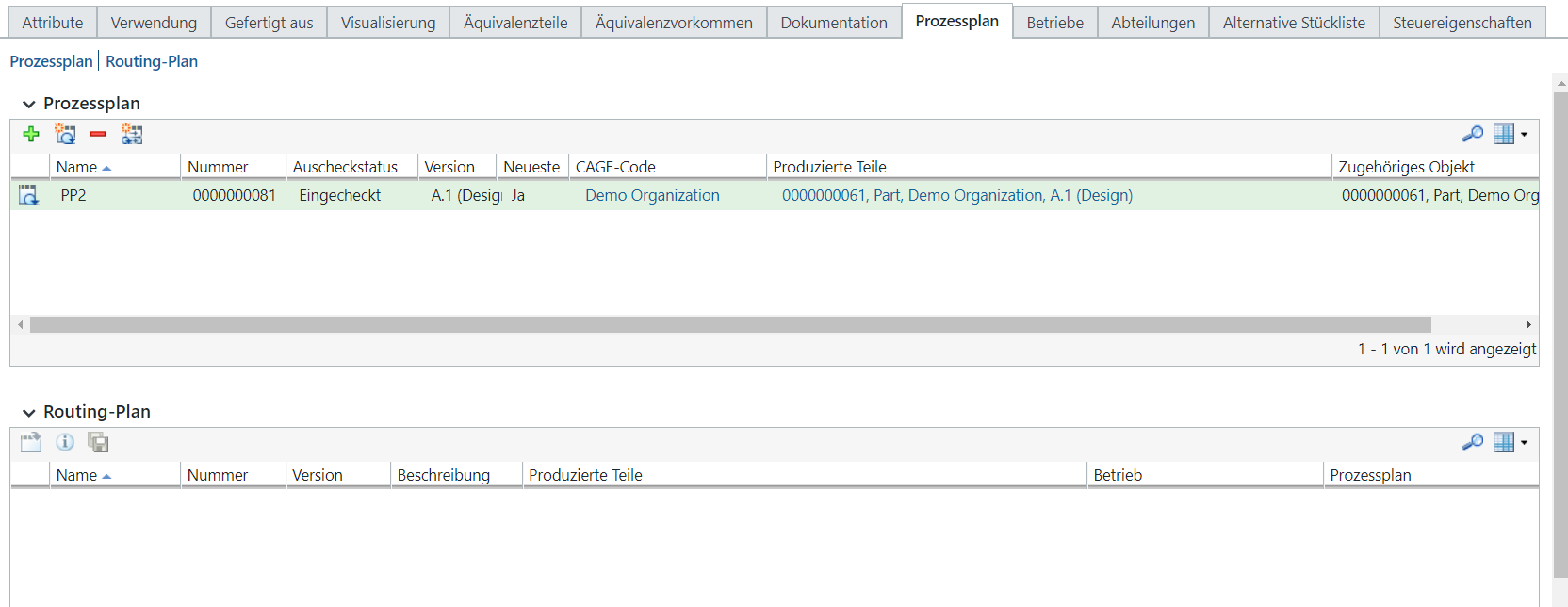
• Sie können zu einem Prozessplan mehrere Routing-Pläne zuordnen.
• Die Aktion Neuen Routing-Plan einfügen wird nur aktiviert, wenn ein Prozessplan einem Teil zugeordnet ist.
• Objektinitialisierungsregeln (Object Initialization Rules oder OIRs) geben Objektattribute und Werte an, die bei der Objekterstellung angewendet werden sollen. Das Routing-Plan-Objekt beachtet die Objektinitialisierungsregeln. Weitere Informationen finden Sie unter OIRs für Benennung und Nummerierung verwenden.
Angenommen, im Stücklisten-Transformator ist eine Struktur geöffnet. Führen Sie die folgenden Schritte aus, um einen neuen Routing-Plan einzufügen:
1. Wählen Sie in der Upstream- oder Downstream-Ansicht ein Teil aus.
2. Wählen Sie im Stücklisten-Transformator die Registerkarte Prozessplan aus.
3. Wählen Sie in der Tabelle Prozessplan den Prozessplan aus, den Sie dem Routing-Plan zuordnen möchten.
4. Klicken Sie auf die Aktion  Neuen Routing-Plan einfügen, die in der Symbolleiste der Registerkarte Prozessplan verfügbar ist.
Neuen Routing-Plan einfügen, die in der Symbolleiste der Registerkarte Prozessplan verfügbar ist.
 Neuen Routing-Plan einfügen, die in der Symbolleiste der Registerkarte Prozessplan verfügbar ist.
Neuen Routing-Plan einfügen, die in der Symbolleiste der Registerkarte Prozessplan verfügbar ist.Das Dialogfenster Neuer Routing-Plan wird geöffnet.
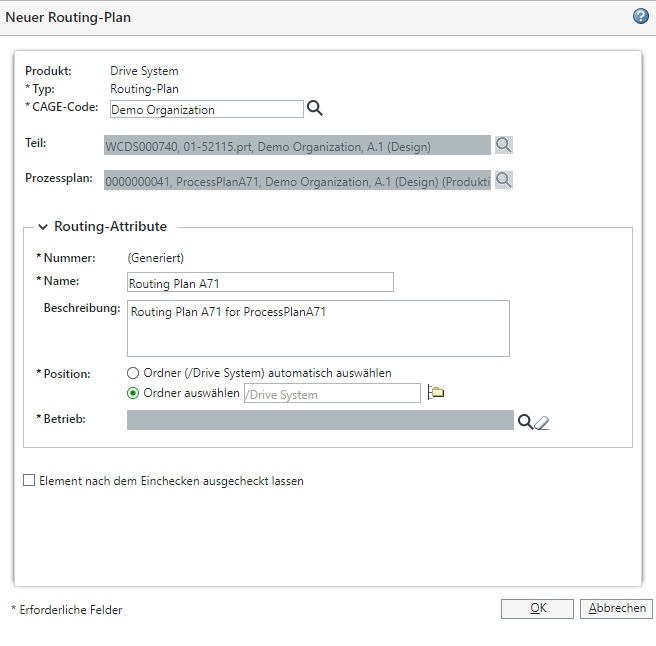
Die Informationen zum Teil und zum Prozessplan werden in diesem Dialogfenster angezeigt.
Die benutzerdefinierten Attribute, die Sie in Layouts für einen Routing-Plan definieren, werden auch im Dialogfenster Neuer Routing-Plan angezeigt. |
5. Geben Sie in der Tabelle Routing-Attribute die folgenden Details für einen Routing-Plan an:
◦ Geben Sie im Feld Name einen Namen für den Routing-Plan ein.
◦ Klicken Sie im Feld Speicherort auf Ordner automatisch auswählen, wenn der Routing-Plan in dem Produktordner erstellt werden soll, aus dem Sie die Aktion gestartet haben. Klicken Sie andernfalls auf Ordner auswählen, und geben Sie einen Pfad zu einem anderen Ordner ein.
◦ Wenn ein Betrieb bereits einem Prozessplan zugeordnet ist, wird der Wert für Betrieb im Feld Betrieb angezeigt. Wenn dem Prozessplan keine Betriebe zugeordnet sind, wird der Wert im Feld Betrieb entsprechend dem Wert ausgefüllt, der in der Einstellung Betriebs-Identität für Routing-Plan automatisch füllen festgelegt wurde. Weitere Informationen finden Sie im Abschnitt "Wichtige Punkte".
Wenn Sie dem Routing-Plan einen anderen Betrieb zuordnen möchten, verwenden Sie  , um das Feld Betrieb zu löschen. Klicken Sie dann auf das Symbol "Suchen"
, um das Feld Betrieb zu löschen. Klicken Sie dann auf das Symbol "Suchen"  , um das Dialogfenster Betrieb suchen zu öffnen. Geben Sie die Suchkriterien ein, und klicken Sie auf Suchen. Die Suchergebnisse werden in der Tabelle Suchergebnisse des Dialogfensters Betrieb suchen angezeigt. Wählen Sie den Betrieb aus, und klicken Sie auf OK. Das Dialogfenster Betrieb suchen wird geschlossen, und der Name des Betriebs wird im Feld Betrieb angezeigt.
, um das Dialogfenster Betrieb suchen zu öffnen. Geben Sie die Suchkriterien ein, und klicken Sie auf Suchen. Die Suchergebnisse werden in der Tabelle Suchergebnisse des Dialogfensters Betrieb suchen angezeigt. Wählen Sie den Betrieb aus, und klicken Sie auf OK. Das Dialogfenster Betrieb suchen wird geschlossen, und der Name des Betriebs wird im Feld Betrieb angezeigt.
 , um das Feld Betrieb zu löschen. Klicken Sie dann auf das Symbol "Suchen"
, um das Feld Betrieb zu löschen. Klicken Sie dann auf das Symbol "Suchen" Die Betriebsinformationen werden auch auf der Registerkarte Details der Informationsseite des Routing-Plans angezeigt. Die Betriebsinformationen werden in der Tabelle Attribute angezeigt. Weitere Informationen finden Sie unter Routing-Plan-Informationsseite. |
6. Führen Sie ggf. die folgenden Aktionen aus:
◦ Geben Sie die entsprechenden Informationen in das Feld Beschreibung ein.
◦ Aktivieren Sie das Kontrollkästchen Element nach dem Einchecken ausgecheckt lassen, um den neuen Routing-Plan sofort auszuchecken.
7. Klicken Sie auf OK. Der Prozess zum Einfügen eines neuen Routing-Plans ist abgeschlossen.
◦ Der Routing-Plan-Eintrag wird der Tabelle Routing-Plan auf der Registerkarte Prozessplan des Stücklisten-Transformators hinzugefügt.
◦ Der neu erstellte Routing-Plan wird auf der Seite "Ordner-Browser" angezeigt.
Wichtige Punkte
• Sie können den Routing-Plan im Prozessplan-Browser mit der Aktion Im Prozessplan-Browser öffnen öffnen. Weitere Informationen finden Sie unter Routing-Pläne im Prozessplan-Browser öffnen.
• Sie können die benutzerdefinierten Attribute auch im Dialogfenster Neuen Routing-Plan einfügen anzeigen.
• Sie können einem Prozessplan mehrere Routing-Pläne zuordnen. Sie können die Informationen zu allen zugehörigen Routing-Plänen auf der Registerkarte Zugehörig des Prozessplan-Browsers anzeigen.
• Sie können das Layout des Dialogfensters Neuer Routing-Plan ändern. Weitere Informationen zum Attribut-Layout finden Sie unter Registerkarte "Layouts" und Attribut-Layouts bearbeiten.
• Das System füllt den Wert im Feld Betrieb des Dialogfensters Neuen Routing-Plan einfügen entsprechend dem Wert, der in der Einstellung Betriebs-Identität für Routing-Plan automatisch füllen festgelegt wurde. Beachten Sie die folgenden Punkte:
◦ Wenn ein Betrieb bereits einem Prozessplan zugeordnet ist, füllt das System die Identität des zugeordneten Betriebs in das Feld Betrieb. In diesem Fall wird der Wert, der für die Einstellung Betriebs-Identität für Routing-Plan automatisch füllen festgelegt wurde, ignoriert.
◦ Wenn ein Betrieb keinem Prozessplan zugeordnet ist, wird der Wert im Feld Betrieb, basierend auf dem Wert, der für die Einstellung Betrieb für Routing-Plan automatisch füllen festgelegt wurde, gefüllt. Sie können die  Suchauswahl verwenden, um den Betrieb zu ändern.
Suchauswahl verwenden, um den Betrieb zu ändern.
 Suchauswahl verwenden, um den Betrieb zu ändern.
Suchauswahl verwenden, um den Betrieb zu ändern.◦ Beachten Sie, dass das System beim Einfügen eines neuen Routing-Plans nur den Wert berücksichtigt, den Sie für diese Einstellung festgelegt haben. Wenn Sie nach dem Einfügen eines neuen Routing-Plans den Wert der Einstellung ändern, hat dies keine Auswirkungen auf die bereits erstellten Routing-Pläne.
◦ Der Standardwert dieser Einstellung ist null. Wenn der Wert null ist, wird im Feld Betrieb des Dialogfensters Neuen Routing-Plan einfügen kein Wert gefüllt. In dem Fall können Sie mit der  Suchauswahl neben dem Feld Betrieb im Dialogfenster Neuen Routing-Plan einfügen einen Betrieb auswählen.
Suchauswahl neben dem Feld Betrieb im Dialogfenster Neuen Routing-Plan einfügen einen Betrieb auswählen.
 Suchauswahl neben dem Feld Betrieb im Dialogfenster Neuen Routing-Plan einfügen einen Betrieb auswählen.
Suchauswahl neben dem Feld Betrieb im Dialogfenster Neuen Routing-Plan einfügen einen Betrieb auswählen.◦ Wenn Sie den Wert für Betrieb in der Einstellung Betriebs-Identität für Routing-Plan automatisch füllen festlegen, wird immer die neueste Version des ausgewählten Betriebs ausgewählt.
• Sie können entsprechend Ihrer Geschäftsanforderungen das Layout anpassen und neue Attribute hinzufügen. Die benutzerdefinierten Attribute, die Sie für einen Routing-Plan definieren, werden auch im Dialogfenster Neuer Routing-Plan angezeigt. Weitere Informationen zum Attribut-Layout finden Sie unter Registerkarte "Layouts" und Attribut-Layouts bearbeiten.