Beispiel für PDM-Auschecken
Das folgende Beispiel zeigt Schritte, die Sie unternehmen können, wenn Sie ein PDM-Objekt an mehrere Projekte auschecken.
1. Erstellen Sie ein Teil in PDM.

Das Teil A.1 wird im Produktkontext "Product A" erstellt.
Der Produktmanager stellt fest, dass das Produktteam die erforderliche Arbeit für das Teil nicht abschließen kann. Da das Teil eine erforderliche Komponente der Produktbaugruppe ist, kann es nicht in einen anderen Produktkontext verschoben werden. Anschließend fragt der Produktmanager an, ob Ressourcen von Projektteams zugeordnet werden können, um die Arbeit am Teil fortzusetzen.
2. Checken Sie das Teil an mehrere Projekte aus.
Der Produktmanager wählt drei Projekte aus und fragt an, ob die Projektteam-Mitglieder die Konstruktionsarbeiten für das Teil ausführen. Mit der Aktion Zum Projekt hinzufügen checkt der Produktmanager das Teil zu den einzelnen Projekten aus. In diesem Beispiel heißen die Projekte Project 1, Project 2 und Project 3.
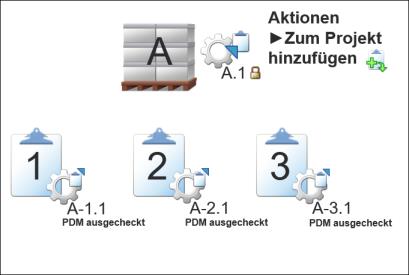
Die Aktion Zum Projekt hinzufügen führt zu folgenden Ereignissen:
◦ Das Teil wird in "Product A" gesperrt.A.1
◦ In jedem Projekt wird eine projektspezifische Version des Teils erstellt.
Auch wenn es hier nicht gezeigt wird, kann der Produktmanager optional zugehörige und abhängige Objekte einschließen, wenn er das Teil auscheckt. Beispielsweise zugehörige Dokumente, Strukturänderungsabsichten, Teilkomponenten auf niedrigerer Ebene und zugehörige CAD-Dokumente. Diese Objekte können entweder gemeinsam benutzt oder zu jedem Projekt ausgecheckt werden. |
Navigieren Sie zur Tabelle Projektstatus des Teils A.1, und konvertieren Sie die Objekte in der Tabelle in PDM ausgecheckt.

In der Tabelle Projektstatus wird jede projektspezifische Version des Teils mit dem Status PDM ausgecheckt angezeigt.
Wenn der Produktmanager entscheidet, Arbeit stattdessen den Mitgliedern von "Product A" zuzuordnen, können Sie einfach die Aktion PDM-Auscheckvorgang widerrufen ausführen. Die projektspezifischen Versionen werden gelöscht und durch ein schreibgeschütztes, gemeinsam genutztes Objekt ersetzt. |
3. Projektmitglieder checken das Objekt aus und ein.
Team-Mitglieder mit entsprechendem Zugriff können das Teil aus dem Projekt auschecken, um Änderungen vorzunehmen. Jede Änderung erstellt eine projektspezifische neue Iteration des Teils.
In diesem Beispiel werden die Mitglieder von Project 1 ausgecheckt und im Teil A-1.1 eingecheckt, um das Teil A-1.2 zu erstellen. Dann wurde es ausgecheckt und wieder eingecheckt, um das Teil A-1.3 zu erstellen. Die Mitglieder von Project 2 haben ihre Version acht Mal geändert. Die Mitglieder von Project 3 haben ihre Version vier Mal geändert.
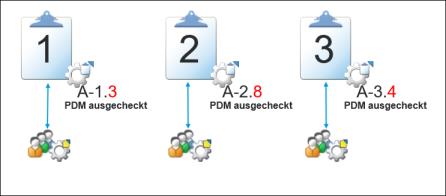
Die Tabelle Projektstatus spiegelt die letzten projektspezifischen Versionen wider.
Versionsnummern sind möglicherweise je nach dem Nummerierungsschema, das an Ihrem Standort angewendet wird, unterschiedlich. |
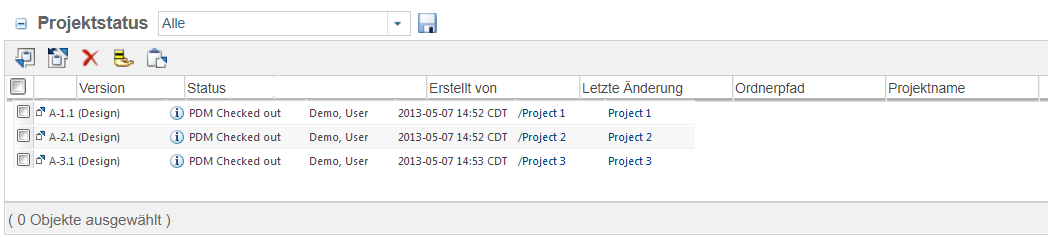
4. Bestimmen Sie, welche Projektversion wieder in die Produktstruktur einzuarbeiten ist.
Der Produktmanager wertet jede Version aus und wählt die Version A-2.8 aus, die in Project 2 erstellt wurde.
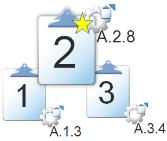
5. Senden Sie die bevorzugte Konstruktion an PDM zurück.
Der Manager schließt die Aktion An PDM senden für das Teil A-2.8 (die in Project 2 erstellte Version) ab.
Auch wenn es hier nicht gezeigt wird, können Sie auch alle zugehörigen oder abhängigen Objekte senden, die im Projekt erstellt wurden. Diese Objekte werden dann auch wieder für das Projekt freigegeben. Wenn Sie Mitgliedern von Project 2 erlauben möchten, weiterhin an dem Teil zu arbeiten, können Sie das gemeinsam genutzte Teil A.2 in PDM ausgecheckt konvertieren. |
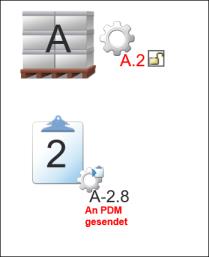 | a. Das Quellteil in "Product A" wird aktualisiert, um die Änderungen widerzuspiegeln, die in Project 2 vorgenommen wurden. In diesem Beispiel bedeutet dies, dass das Produktteil von Version A.1 zu Version A.2 verschoben wird. Das Teil A.2 enthält alle in Project 2 vorgenommenen Änderungen. b. Das Quellteil wird entsperrt, sodass Mitglieder von "Product A" ihre Arbeit am Teil A.2 wiederaufnehmen können. c. Das für die Konstruktion bevorzugte Alternativteil A-2.8 wird in den Status An PDM gesendet verschoben. Projektmitglieder können diese Teileversion weiterhin anzeigen, aber sie können sie nicht mehr ändern. |
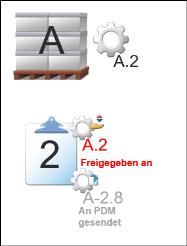 | a. Die neueste Version des Quellteils A.2 wird wieder für Project 2 freigegeben. Das bedeutet, wenn "Product A"-Mitglieder Änderungen daran vornehmen, können die Benutzer im Projekt die Aktion Projekt aktualisieren verwenden, um diese Änderungen im gemeinsam genutzten Teil widerzuspiegeln. b. Die gemeinsam genutzte Version wird in der Tabelle Ordnerinhalt des Projekts angezeigt, und die Version An PDM gesendet wird ausgeblendet (ist jedoch von der Tabelle Projektstatus weiterhin zugänglich). |
6. Aktualisieren Sie die verbleibenden Projekte.
Wenn die Aktion An PDM senden abgeschlossen ist, werden die Teileversionen, die an Project 1 und Project 3 ausgecheckt wurden, automatisch in den Status Veraltet versetzt.
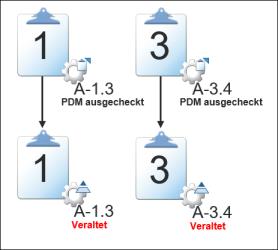
Anschließend werden die Objekte in ihren jeweiligen Projektkontexten angezeigt, wie in der folgenden Abbildung dargestellt.
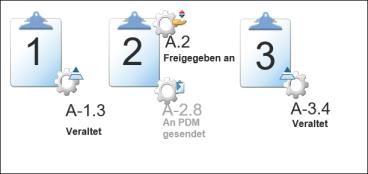
Die grau unterlegten Versionen werden nicht in der Tabelle Ordnerinhalt angezeigt.
7. Project 1: Veraltete Teileversion beibehalten
Project 1 beschließt, mit dem Teil im Status Veraltet weiterzuarbeiten.
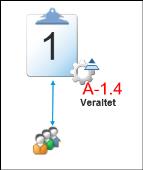
Für veraltete Objekte gelten die folgenden Regeln:
◦ Veraltete Objekte können nicht an PDM gesendet werden.
◦ Projektmitglieder können weiterhin veraltete Objekte auschecken und einchecken.
◦ Veraltete Objekte werden immer noch in der Tabelle Ordnerinhalt des Projekts angezeigt.
◦ Ein veraltetes Objekt kann als Kind eines neuen oder anderen aus PDM ausgecheckten Objekts hinzugefügt werden. Wenn Sie jedoch das Elternteil an PDM senden, können Sie das veraltete Kind nicht senden. Stattdessen wird das veraltete Kind durch die neueste PDM-Version der zugehörigen Quelle ersetzt.
◦ Wenn das veraltete Objekt einem anderen Projektobjekt zugeordnet ist, wird diese Zuordnung beibehalten. Wenn Sie jedoch das zugeordnete Objekt an PDM senden möchten, müssen Sie die Zuordnung zuerst entfernen.
Beispielsweise erstellt ein Mitglied von eine Illustration und verwendet die Beziehung Beschreibt, um die Illustration dem Teil A-1.4 zuzuordnen. Nachdem das Teil A-1.4 in den Status Veraltet versetzt wurde, ist die Illustration weiterhin diesem Teil zugeordnet.
Später fordert der Produktmanager von Product A an, dass die Illustration an PDM gesendet wird, damit sie mit dem PDM-Quellteil, also Teil A.2, verwendet werden kann. Project 1 muss zuerst die Beziehung Beschreibt entfernen, um die Illustration an PDM zu senden.
8. Project 3: Veraltetes Objekt in eine gemeinsame Nutzung konvertieren
In Projekt 3 wird das veraltete Teil mithilfe der Aktion In gemeinsam benutzte Objekte konvertieren in ein gemeinsam genutztes Teil konvertiert.

Dies führt zu folgenden Ereignissen:
◦ Die neueste Version des PDM-Quellteils wird wieder für das Projekt freigegeben.
◦ Die projektspezifische Version wechselt vom Status Veraltet in den Status Verworfen.
◦ Projektmitglieder können verworfene Objekte weiterhin anzeigen, aber sie können das Objekt nicht mehr auschecken, um es zu ändern.
◦ Verworfene Objekte werden nur dann in der Tabelle Ordnerinhalt angezeigt, wenn die Ansicht auf Alle - einschließlich ausgeblendeter Objekte festgelegt ist.
9. Überprüfen Sie Ihre Änderungen.
Am Ende dieses Prozesses sind die im folgenden Bild dargestellten Versionen für das ursprüngliche Teil verfügbar. Die grau unterlegten Versionen werden nicht in der Tabelle Ordnerinhalt angezeigt.
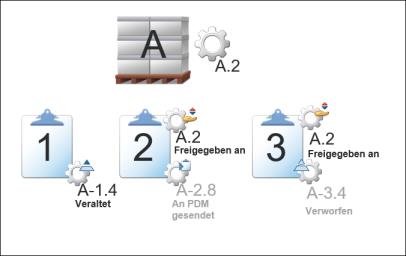
Sie können diese Änderungen in der Tabelle Projektstatus überprüfen.
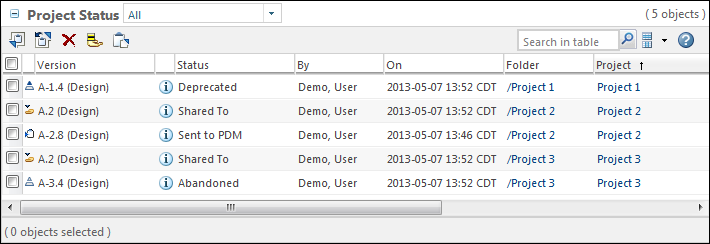
Weitere Informationen finden Sie in den folgenden Themen: