Clientseitige Visualisierungsobjekte generieren (Creo Elements/Direct Modeling)
Die Erstellung clientseitiger Visualisierungsobjekte wird für Creo Elements/Direct Modeling Baugruppen, Teile, Container, Arbeitsebenen und Zeichnungen unterstützt. Für Arbeitsebenensätze und Rahmen wird sie nicht unterstützt. Weitere Informationen zur Unterstützung finden Sie im Thema Clientseitige Visualisierungsobjekte.
Wenn Creo Elements/Direct Modeling mit Windchill Workgroup Manager verbunden ist, können Sie die Anwendung so einrichten, dass beim Einchecken eines CAD-Dokuments in Windchill ein statisches clientseitiges Visualisierungsobjekt generiert wird. Diese Funktion ist nützlich, wenn Sie eine Ansicht eines Dokuments mit Benutzern gemeinsam benutzen möchten, denen Creo Elements/Direct Modeling nicht zur Verfügung steht. Das generierte Visualisierungsobjekt wird in Creo View angezeigt und kann gedruckt, angezeigt und in die Zwischenablage kopiert werden. Sie können die Einstellung für clientseitige Visualisierungsobjekte auch anpassen, indem Sie Lisp-Befehle in Creo Elements/Direct Modeling ausführen. Weitere Informationen finden Sie unter Clientseitige Visualisierungsobjekte in Creo Elements/Direct Modeling anpassen.
Server einrichten
Bevor Sie ein Visualisierungsobjekt erzeugen, müssen Sie auf dem Windchill Server eine Einstellung festlegen, die bestimmt, ob ein Visualisierungsobjekt unter Verwendung der Standardwerte generiert wird, oder ob die Optionen für Visualisierungsobjekte bei jedem Einchecken manuell festgelegt werden sollen.
So richten Sie die Generierung clientseitiger Visualisierungsobjekte ein:
1. Wählen Sie in Windchill die Befehlsfolge > > aus.
Das Fenster Einstellungsverwaltung wird geöffnet.
2. Suchen Sie den > , wie in der nachstehenden Abbildung dargestellt.
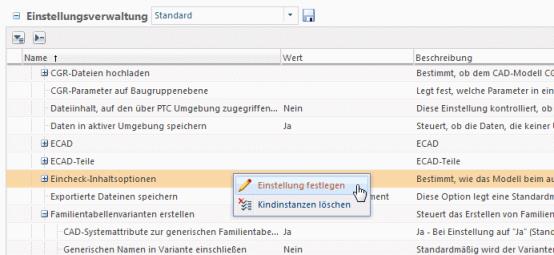
3. Wählen Sie  Einstellung festlegen im Aktionsmenü. Das Fenster Einstellung festlegen für Eincheck-Inhaltsoptionen wird geöffnet, wie in der folgenden Abbildung dargestellt.
Einstellung festlegen im Aktionsmenü. Das Fenster Einstellung festlegen für Eincheck-Inhaltsoptionen wird geöffnet, wie in der folgenden Abbildung dargestellt.
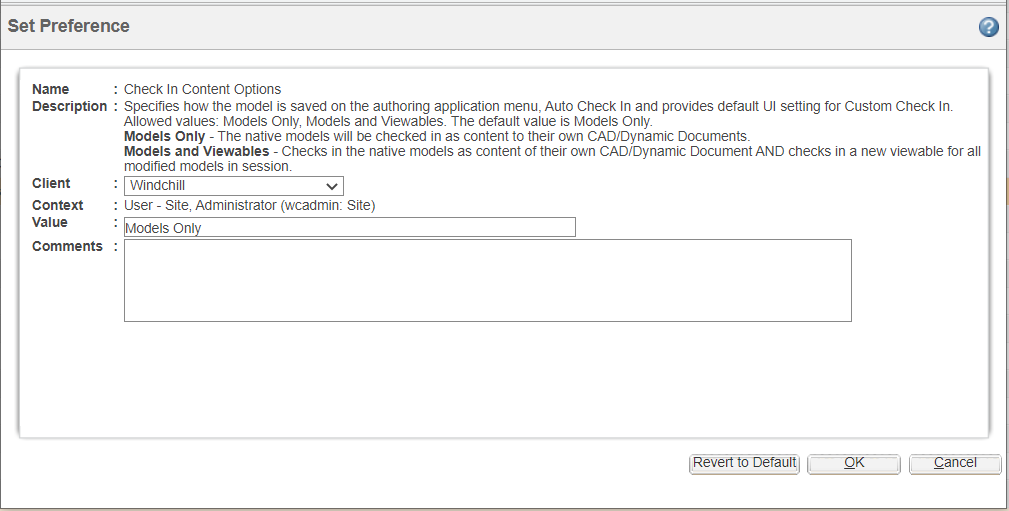
Für die Einstellung Wert stehen drei Optionen zur Verfügung:
◦ Nur Modelle – Die nativen CAD-Modelle werden als Inhalt ihrer eigenen Dokumente eingecheckt. Dies ist die Standardeinstellung.
◦ Modelle und Visualisierungsobjekte – Checkt die nativen CAD-Modelle als Inhalt ihres eigenen dynamischen Dokuments ein und checkt ein neues Visualisierungsobjekt für alle in Sitzung befindlichen geänderten Modelle ein.
Wenn die Einstellung auf "Modelle und Visualisierungsobjekte" festgelegt ist, publiziert der Befehl Automatisches Einchecken die clientseitigen Visualisierungsobjekte in Windchill. |
4. Geben Sie in das Feld Wert Modelle und Visualisierungsobjekte ein, wie in der folgenden Abbildung gezeigt, und klicken Sie dann auf OK.
Die Einstellung ist nun so festgelegt, dass Visualisierungsobjekte erzeugt werden, wenn Angepasstes Einchecken oder Automatisch einchecken ausgewählt wird.
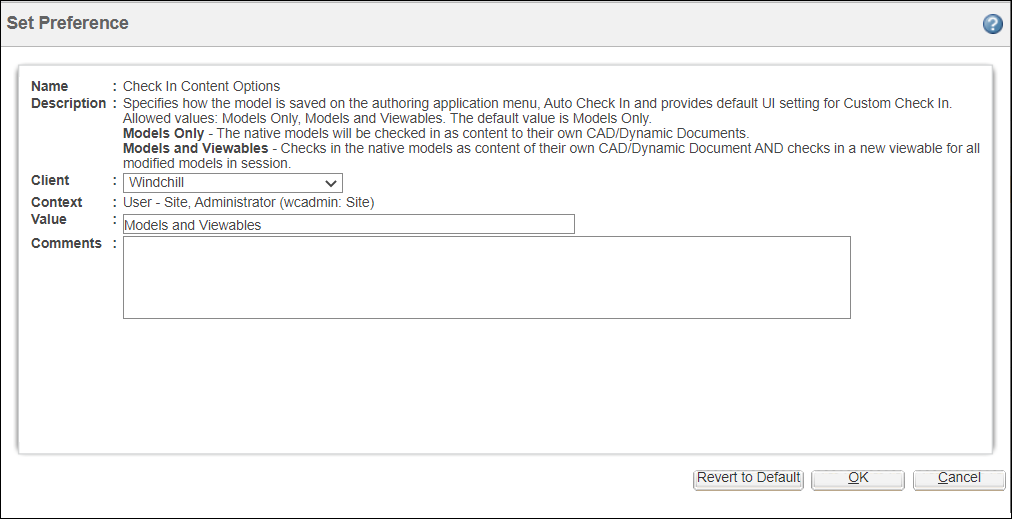
Visualisierungsobjekte clientseitig erstellen
In diesem Abschnitt wird beschrieben, wie ein Visualisierungsobjekt in Creo Elements/Direct Modeling generiert und mithilfe von Windchill Workgroup Manager in Creo View angezeigt wird.
So generieren Sie ein clientseitiges Visualisierungsobjekts und überprüfen seine Darstellung nach dem Einchecken der Datei:
1. Öffnen Sie in Creo Elements/Direct Modeling eine Modelldatei, und wählen Sie dann > .
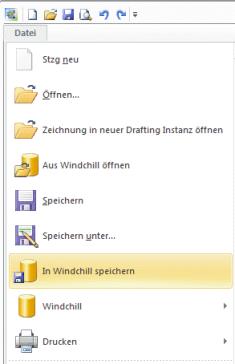
Das Fenster In Workspace speichern wird wie in der folgenden Abbildung dargestellt geöffnet.
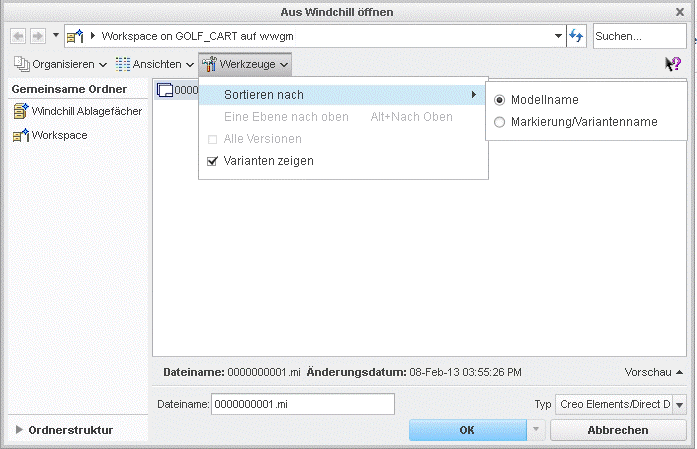
2. Wählen Sie im Menü Tools die Option Modelle und Visualisierungsobjekte aus, und klicken Sie dann auf OK. Das Visualisierungsobjekt wird generiert und in Windchill publiziert.
Wenn Creo Elements/Direct Modeling kein clientseitiges Visualisierungsobjekt erzeugen kann, wird eine Meldung in einem Konfliktfenster angezeigt. Sie können auf OK klicken, um den Einchecken-/Speichern-Prozess fortzusetzen, ohne ein Visualisierungsobjekt für das fehlgeschlagene Element anzuhängen; Sie können auch auf Abbrechen klicken, um die aktuelle Operation abzubrechen und die oben dargestellten Setup-Schritte erneut zu prüfen. |
3. Öffnen Sie auf dem Windchill Workgroup Manager Client die Detailseite des Dokuments, das während des vorherigen Schritts eingecheckt wurde. Eine Miniaturansicht des Visualisierungsobjekts wird auf der Seite angezeigt. Ein Beispiel ist in der folgenden Abbildung dargestellt.
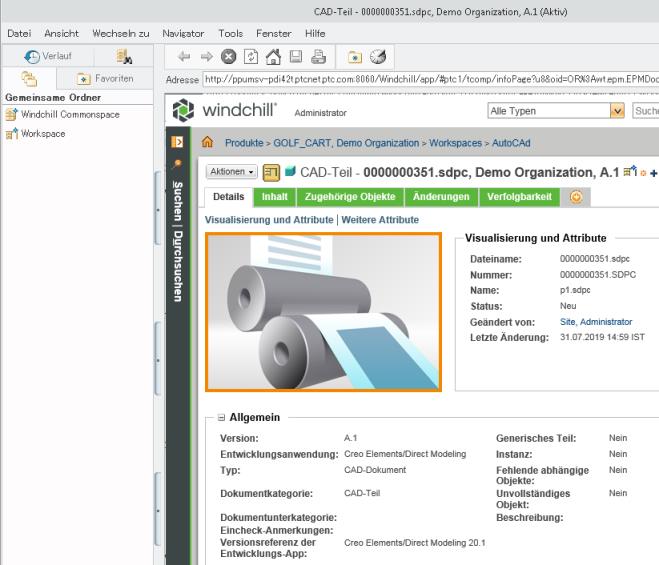
Wenn das Visualisierungsobjekt nicht auf der Detailseite angezeigt wird, beachten Sie Folgendes: • Auf Ihrem Computer muss Creo View installiert sein, damit Sie die Visualisierungsobjekte anzeigen können. PTC stellt eine Kopie von Creo View Lite zur Verfügung, um den Zugriff auf Visualisierungsobjekte zu ermöglichen. • Die Generierung von Miniaturansichten wird unterstützt, wenn der Miniaturansicht-Worker (pvsthumbworker) unter Windows auf dem Server eines unterstützten Betriebssystems konfiguriert ist. Wenn sich der Server auf einem Windows-Computer befindet, dann sollte auf dem Server Adobe mit dem Creo View Plugin installiert sein. |
4. Optional: Von Windchill Workgroup Manager aus können Sie das Visualisierungsobjekt direkt in der Creo View Anwendung öffnen, indem Sie > > wählen. Ein Beispiel ist in den folgenden Abbildungen dargestellt.
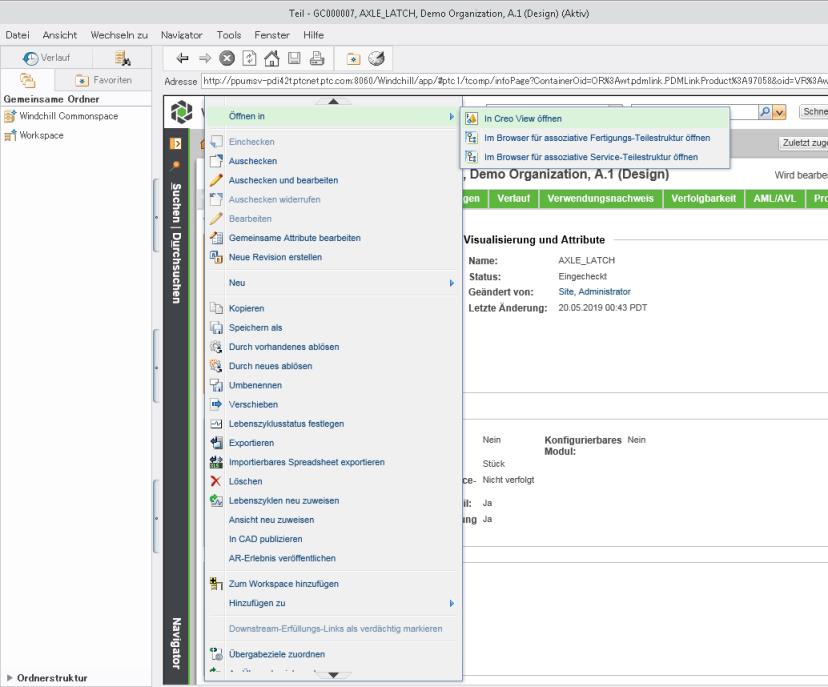
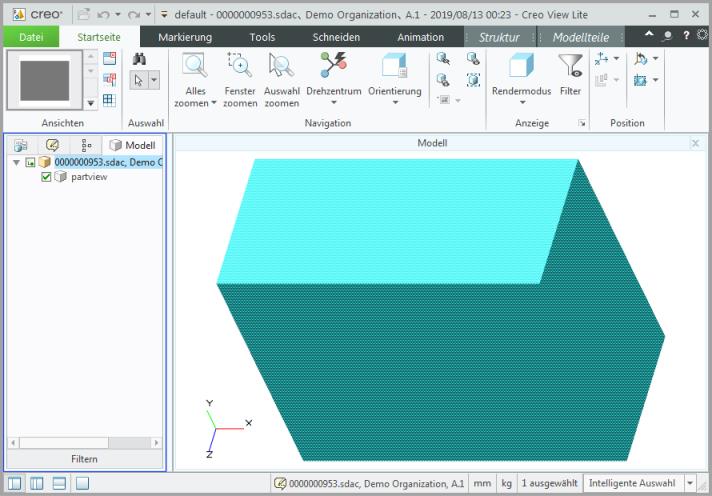
Sie können das Visualisierungsobjekt auch mithilfe der Registerkarte Visualisierung unter der Registerkarte Struktur auf der Detailseite eines Commonspace für Baugruppen und Container anzeigen, wie in der folgenden Abbildung dargestellt.
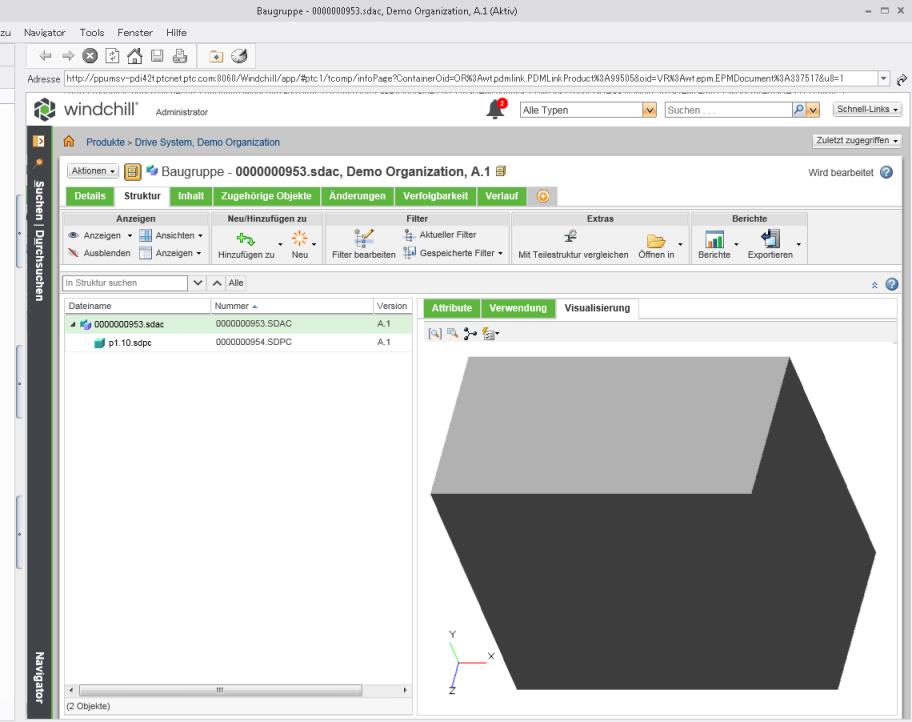
Einen Vergleich zum Publizieren von Windchill clientseitigen und serverseitigen Visualisierungsobjekten finden Sie im Artikel CS66824. |