Aus Windchill öffnen (Creo Elements/Direct Drafting)
.
In diesem Abschnitt wird die Aktion Aus Windchill öffnen beschrieben, die in Creo Elements/Direct Drafting verfügbar ist.
Mit Aus Windchill öffnen greifen Sie auf den Workspace auf einem registrierten Windchill Server zu, um ein in Windchill gespeichertes CAD-Dokument zu öffnen. Diese Aktion greift zuerst auf den aktiven Workspace auf dem registrierten Hauptserver zu. Sie können auch zum Commonspace auf einem beliebigen Server navigieren.
Durch Auswahl von > wird das Fenster Aus Windchill öffnen angezeigt. Hier können Sie die Datei suchen, die Sie in Creo Elements/Direct Drafting öffnen möchten.
|
|
• Sie können mehrere CAD-Dokumente mit einer einzigen Aus Windchill öffnen-Operation laden.
• Sie können Creo Elements/Direct Annotation Zeichnungen in einer Creo Elements/Direct Drafting Sitzung öffnen. Weitere Informationen finden Sie unter Creo Elements/Direct Zeichnungen in Windchill mit Drafting Workgroup Manager öffnen.
|
In der Standardansicht im Fensterbereich Gemeinsame Ordner werden  Windchill Ablagefächer (die Commonspace-Speicherorte auf Ihrem Hauptserver) und Ihr primärer aktiver
Windchill Ablagefächer (die Commonspace-Speicherorte auf Ihrem Hauptserver) und Ihr primärer aktiver  Workspace angezeigt. Durch Auswahl von Ordnerstruktur wechselt die Ansicht im Fensterbereich Gemeinsame Ordner Ihres Haupt- und anderer (sekundärer) Windchill Server und entsprechender aktiver Workspaces, die Sie registriert haben, hin und her.
Workspace angezeigt. Durch Auswahl von Ordnerstruktur wechselt die Ansicht im Fensterbereich Gemeinsame Ordner Ihres Haupt- und anderer (sekundärer) Windchill Server und entsprechender aktiver Workspaces, die Sie registriert haben, hin und her.
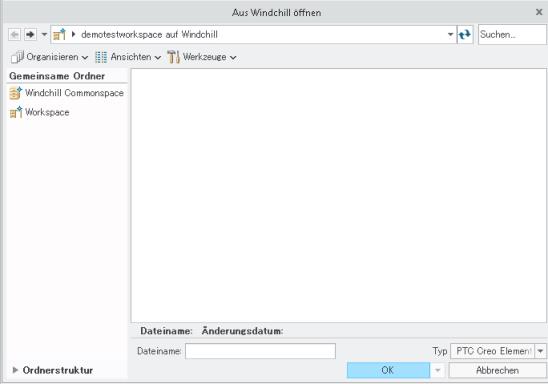
Wählen Sie die Datei aus, oder geben Sie den Namen der zu öffnenden Datei in das Feld Dateiname: ein. Wenn für die Datei eine anzeigbare Darstellung (Miniaturansicht) im System generiert wurde, können Sie eine Vorschau der Datei anzeigen, indem Sie unten rechts im Fenster Vorschau auswählen. Sie können Alle Dateien (*) auswählen oder die Anzeige durch Auswahl Ihrer CAD-Anwendungsdateien in der Dropdown-Liste Typ filtern. Mit der Funktion Suchen können Sie nach CAD-Dokumenten über einen Teil des Namens oder einen Platzhalter (*) suchen.
Alternativ können Sie im Windchill Workspace mit der rechten Maustaste auf das Objekt klicken und dann im Kontextmenü > auswählen. |
Es gibt drei Menüs, mit denen Sie die Ansicht für das Fenster Aus Windchill öffnen anpassen können. Diese Menüs werden in der folgenden Liste beschrieben:
• Ansichten
Wählen Sie zum Konfigurieren einer Ansicht im Menü Ansichten zwischen den Ansichten Liste oder Details, wie in der folgenden Abbildung dargestellt.
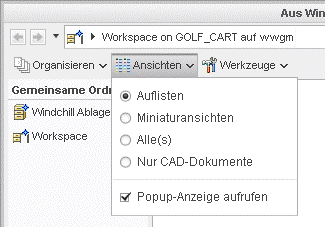
• Organisieren
Unter dem Menü Organisieren können Sie folgende Aktionen durchführen:
◦ Ein Verzeichnis im lokalen Workspace-Verzeichnis erstellen
◦ Ein Objekt aus der Liste ausschneiden
◦ Ein Objekt in ein anderes Verzeichnis kopieren
◦ Ein Objekt in ein anderes Verzeichnis einfügen
◦ Ein Objekt aus der Liste löschen
Die Option > funktioniert nur, wenn der Windchill Server in den Offline-Modus wechselt. Diese Option entfernt ein Objekt aus dem Workspace. Zum Löschen eines Objekts aus dem lokalen Workspace-Verzeichnis beenden Sie Creo Elements/Direct Drafting, und leeren Sie den Cache mit > > > . Weitere Informationen zur Cache-Verwaltung finden Sie unter Cache verwalten (Creo Elements/Direct Drafting).
Die nächste Grafik zeigt das Menü Organisieren.
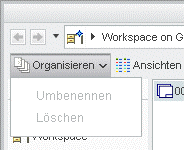
• Extras
Im Menü Extras können Sie bestimmen, ob Sie die Variante neben allen Objekten anzeigen möchten, und die Sortierreihenfolge definieren (Modellname oder Markierung/Variantenname). Über dieses Menü ist es weiterhin möglich, Objekte Ihren Favoriten hinzuzufügen oder daraus zu entfernen sowie diese zu organisieren.
Die nächste Grafik zeigt das Menü Extras.

Die Option Aus Windchill öffnen ist im Menü Windchill einer Windows-Sitzung oder Sitzung mit gemischter Benutzeroberfläche von Creo Elements/Direct Drafting verfügbar:
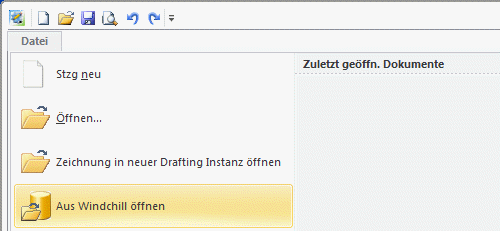
Sie steht auch im Menü Datei in der Fluent-Sitzung zur Verfügung, wie in der folgenden Grafik dargestellt.
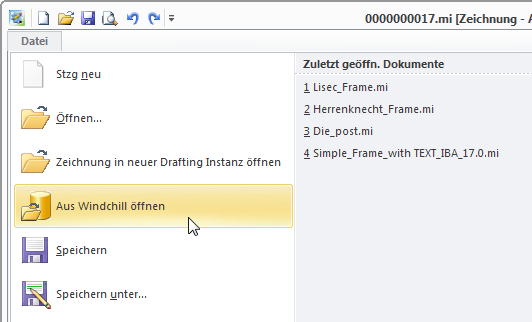
In einer klassischen Creo Elements/Direct Drafting Sitzung können Sie über die Befehlsfolge > > die Aktion "Aus Windchill öffnen" ausführen.