AutoCAD Blöcke (AutoCAD)
Sie können Windchill Teilestrukturen aus AutoCAD Blöcken erstellen. Windchill stellt eine Infrastruktur zum Erstellen von Stücklisten aus AutoCAD Zeichnungen bereit. Die zwei der Blockfunktion zugeordneten Einstellungen sind Speicherort der Konfigurationsdatei für AutoCAD Blöcke und Generierung einer WTParts Struktur aus AutoCAD DWG-Dateien aktivieren. Weitere Informationen zu diesen Einstellungen finden Sie im Abschnitt Kategorie "Workgroup Manager Client" im Kapitel "Client- und Server-Einstellungen. Wenn die Funktion aktiviert ist, können Sie angeben, welche Blöcke in Windchill angezeigt werden. Beim Einchecken werden die Zeichnungen und zugeordneten Blöcke als Teile mit den eingeschlossenen Blockinformationen dargestellt. Diese Blöcke werden dann zur Erstellung von Stücklisten verwendet.
|
|
Das CAD-Dokument für die Zeichnung hat eine Beziehung zum WTPart der Zeichnungs- und Bildzuordnungen zu allen Teilen, die mit den Blöcken verknüpft sind. Dies ist auf der Registerkarte Zugehörige Objekte und der Tabelle "Teile" auf der Zeichnungsinformationsseite sichtbar.
|
Die nächsten Schritte beschreiben den Prozess für das Erstellen einer Stückliste aus AutoCAD Blöcken.
1. Aktivieren Sie die Blockfunktion im Dienstprogramm "Einstellungsverwaltung".
2. Speichern Sie die Zeichnung im Workspace.
3. Checken Sie die Zeichnung mit der Option zum angepassten Einchecken und aktivierter Option Teile den CAD-Dokumenten automatisch zuordnen in den Workspace ein.
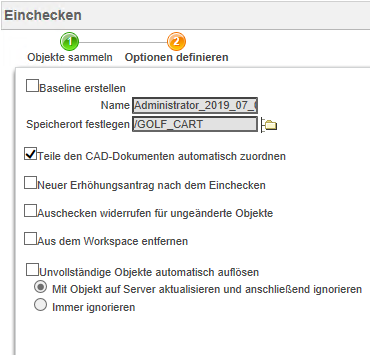
4. Nach Abschluss des Eincheckvorgangs werden die Zeichnung und die zugeordneten Blöcke in der Teileliste angezeigt.
Diese Teile werden bei der Erstellung einer Stückliste verwendet.
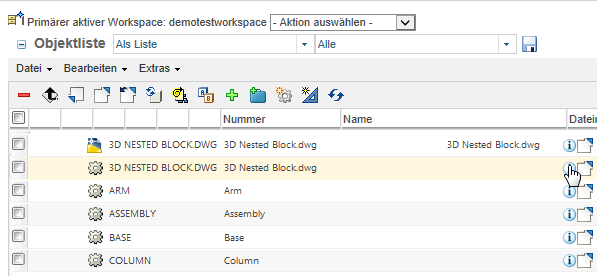
Der Hauptzeichnungsname ist 3D NESTED BLOCKS.DWG. Die in der Zeichnung verfügbare verschachtelte Blockstruktur sieht folgendermaßen aus:
Baugruppe (Assembly)
◦ |_ARM
◦ |_BASE
◦ |_COLUMN
Navigieren Sie in AutoCAD zu > . Damit wird folgende Struktur angezeigt:
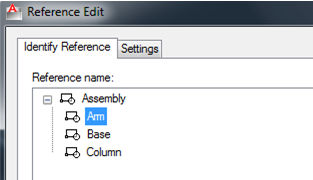
Die Einstellungen der Datei "BlocksConfig.txt" werden wie folgt angezeigt:
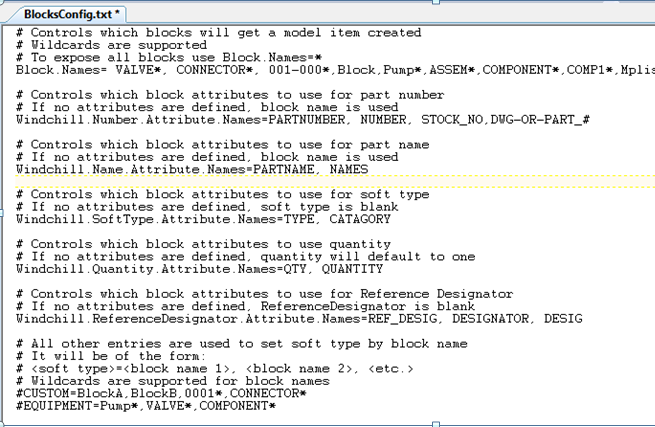
Die Blockstruktur wird erstellt, wenn die folgenden Bedingungen erfüllt sind. • Die Konfigurationseinstellungen werden in der Datei BlocksConfig.txt definiert. • Die Einstellung Generierung einer WTParts Struktur aus AutoCAD DWG-Dateien aktivieren ist auf Blöcke festgelegt. • Das Einchecken wird von AutoCAD mit der ausgewählten Option Automatisch zuordnen ausgeführt. • Der Wert des Referenz-Designators wird nur angezeigt, wenn das Attribut in der Datei BlocksConfig.txt definiert ist und die AutoCAD-Zeichnung mit den Modellelementinformationen in Windchill verfügbar ist. Wenn das Referenz-Designator-Attribut nicht definiert ist, hat es keinen Wert und ist leer. |
Zusätzliche Windchill Einstellungen, die die Unterstützung von AutoCAD-Modellelementen beeinflussen
Legen Sie die Einstellung "Zuordnung für neues Teil erstellen" auf "Alle" für die AutoCAD-Anwendung fest, um immer ein zugeordnetes WTPart für das AutoCAD-Blockmodellelement zu generieren. Der Modellelement-Typ für AutoCAD ist "KOMPONENTE". Legen Sie die Einstellung "Strukturmodellelement-Typen nicht zulassen" auf "KOMPONENTE" für die AutoCAD-Anwendung fest, wenn die Zuordnung als Link "Bild" erstellt werden soll.
• Zuordnung für neues Teil erstellen – Legen Sie die Einstellung Zuordnung für neues Teil erstellen auf Alle fest, damit die AutoCAD Anwendung immer zugeordnete Teile für das AutoCAD Blockmodellelement generiert. Der Modellelement-Typ für AutoCAD ist KOMPONENTE.
• Strukturmodellelement-Typen nicht zulassen – Standardmäßig ist die Einstellung Strukturmodellelement-Typen nicht zulassen auf KOMPONENTE für die AutoCAD Anwendung festgelegt, wodurch die stärkste Zuordnung als Bild-Link erstellt wird.
• Bildzuordnung standardmäßig erstellen – Außerdem möchten Sie möglicherweise, dass die Blöcke, die einem Bild zugeordnet sind, mit ihrem zugehörigen Teil verknüpft, aber nicht iteriert sind. Dies ist normalerweise der Fall, wenn eine andere AutoCAD Zeichnung die Detailzeichnung der Komponente im Block definiert und die Komponente eine freigegebene Standard- oder gekaufte Komponente ist. In solchen Fällen ändern Sie die Standardeinstellungen der serverseitigen Einstellung Bildzuordnung standardmäßig erstellen auf Nein.
Wenn Ihre Anforderung darin besteht, die verschachtelte WTPart-Struktur aus den verschachtelten Blockattributen zu verwalten, müssen Sie die Blockzuordnung der Unterbaugruppe mithilfe von Zuordnungen bearbeiten manuell zu Besitzer ändern, da die Bildzuordnung die Struktur darunter im Stücklistenbericht nicht steuert. |
AutoCAD-Block-Teilestrukturen mithilfe von Attributen erstellen
1. Erstellen Sie Untertypen in > > wie unten dargestellt.
Sie können bei Bedarf auch Teileuntertypen erstellen und sie dem Modellelement-Untertyp zuordnen. Wenn Sie den Untertyp nicht erstellt und dem Modellelement-Untertyp zugeordnet haben, weist das für den Block erstellte Modellelement einen Standard-Teiletyp auf. |
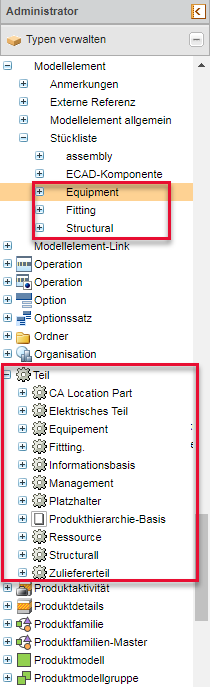
2. Ordnen Sie den Teileuntertyp dem Modellelement-Untertyp zu (wenn Teileuntertypen erstellt wurden), indem Sie den Teileuntertyp über das Feld Der Standardtyp des zu erstellenden Teils angeben.
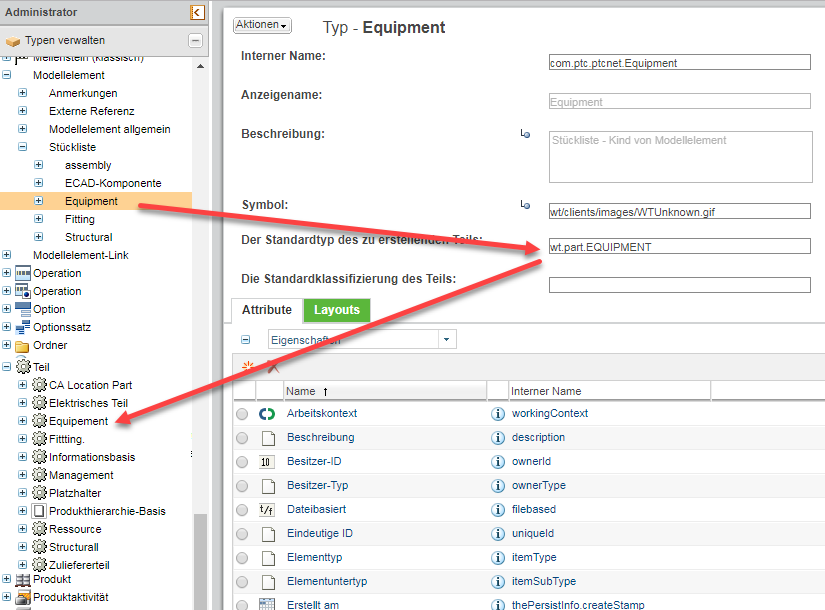
3. Fügen Sie den Attributnamen in der Datei BlocksConfig.txt für Windchill.SoftType.Attribute.Names hinzu; diese Angabe wird zum Ausweisen des Untertyps verwendet, der beim Hinzufügen von Attributen im Fenster Attributdefinition in AutoCAD für den jeweiligen Block erstellt wird.
Beim Definieren von Attributen für den Block fügen Sie ein Attribut mit dem Attributnamen hinzu, der in der Datei BlocksConfig.txt für den Block definiert wurde, der als Modellelement verfügbar gemacht werden muss. In der Abbildung unten werden die hinzugefügten Informationen zu Referenzzwecken gezeigt.
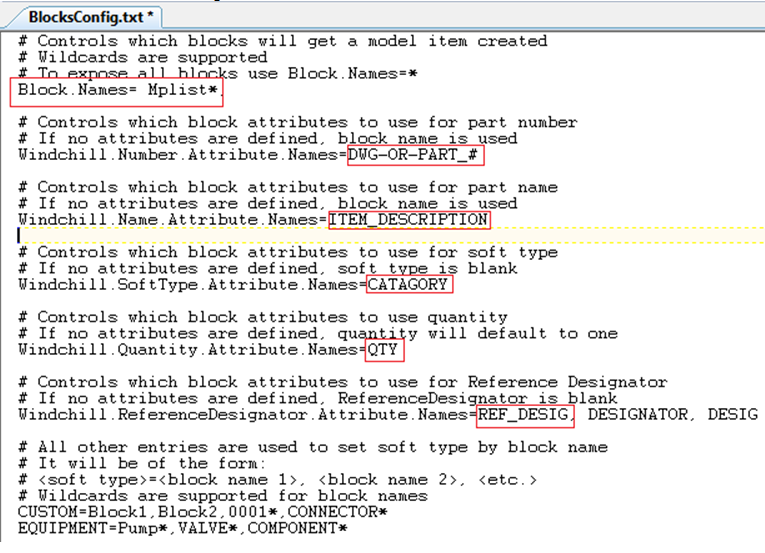
4. Der AutoCAD Block enthält die Attribute, die in der Zeichnungsdatei definiert sind, wie in der folgenden Abbildung gezeigt.
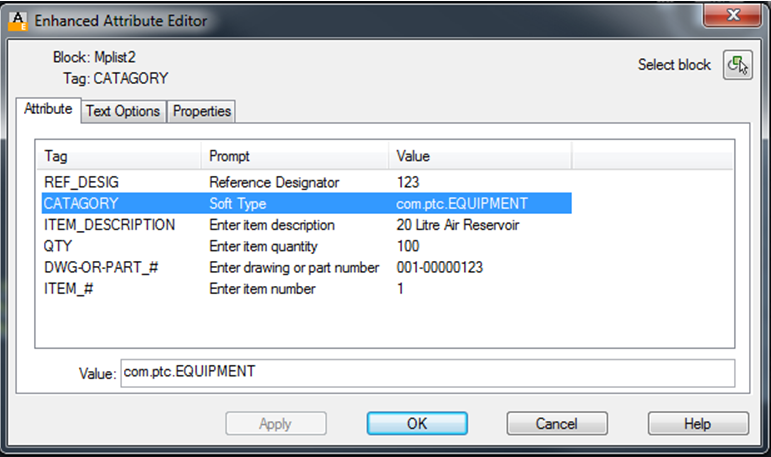
• Die Eindeutigkeit des Blockelements wird mit dem Referenz-Designator-Attributwert gesteuert, wenn sein Wert definiert wird, d.h. mit einem Attribut für die Eigenschaft "Windchill.ReferenceDesignator.Attribute.Names" in "BlockConfig.txt". Wenn der Block an mehreren Orten in der Zeichnung mit unterschiedlichen Identifikationswerten für das Referenz-Designator-Attribut platziert wird, generiert die Stückliste einen einzelnen Verwendungs-Link basierend auf dem Nummernattribut und mit mehreren Vorkommen-Links gemäß der Anzahl der Instanzen desselben Blocks oder gemäß dem in Blöcken definierten Attributwert "Windchill.Quantity.Attribute.Names". Der Referenz-Designator-Wert wird an den Verwendungs-/Vorkommen-Link entsprechend der Blockwerte übertragen. Wenn mehrere Blockinstanzen mit demselben Nummernattribut doppelte Referenz-Designator-Werte enthalten, schlägt das Einchecken fehl, da die Eindeutigkeit mit der Eigenschaft "Windchill.ReferenceDesignator.Attribute.Names" gesteuert wird. • Wenn das Attribut "Windchill.ReferenceDesignator.Attribute.Names" nicht im Block definiert ist und derselbe Block mit dem Nummernattribut an mehreren Orten in der Zeichnung platziert wird, generiert die Stückliste einen einzelnen Verwendungs-Link basierend auf dem Nummernattribut und mit mehreren Vorkommen-Links gemäß der Anzahl der Instanzen desselben Blocks oder gemäß dem in Blöcken definierten Attributwert "Windchill.Quantity.Attribute.Names". |
5. Checken Sie die Datei mit Benutzerdefiniertes Einchecken und der Option Teile den CAD-Dokumenten automatisch zuordnen ein.
Die erstellte Struktur wird wie folgt angezeigt:
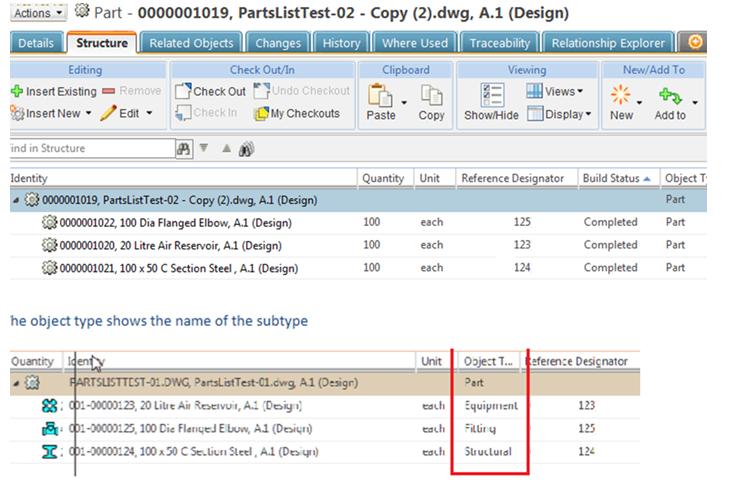
AutoCAD-Blockattribute auf Teileverwendungs-Link-Vorkommen übertragen
Erstellen Sie die Attribute, die auf dem Modellelementverwendungs-Link im Typ- und Attribut-Manager publiziert werden sollen, und fügen Sie diese zum Soft-Type für den Workgroup Manager Modellelementverwendungs-Link und den Soft-Type "Verwendungsvorkommens-Attribute" hinzu. Legen Sie folgende Windchill Einstellung fest: > > , um das Publizieren der Attribute auf Vorkommen zu aktivieren.
AutoCAD Block-Teilestruktur mithilfe von Untertypnamen erstellen
1. Erstellen Sie Untertypen in der Typ- und Attributverwaltung auf die gleiche Weise wie im vorherigen Abschnitt für Untertypattribute gezeigt.
Die Datei BlocksConfig.txt wird geändert.
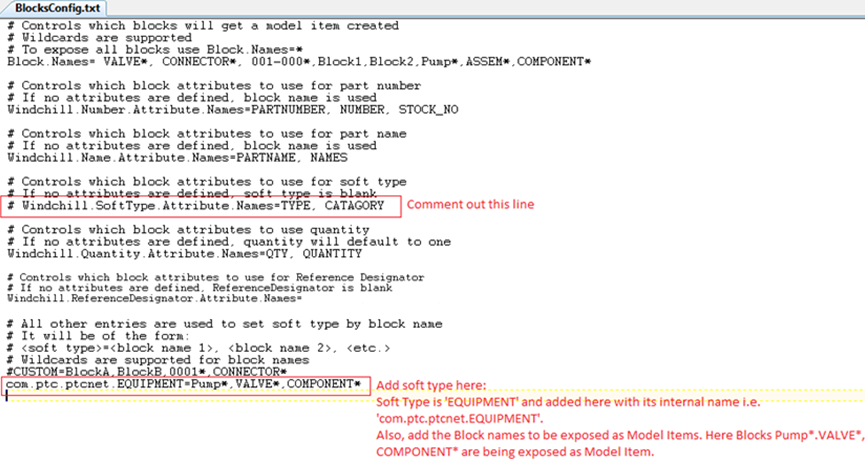
AutoCAD-Block-Teilestrukturen mithilfe der benutzerdefinierten Stücklisten-Beispieldatei erstellen
Eine benutzerdefinierte Stücklisten-Beispieldatei ACADModelItems.xml wird im Ordner <WWGM Install Dir>\\libs\\i3libs\\resources\\acad\\Custom_BOM_Sample bereitgestellt und kann zum Erstellen einer AutoCAD Block-Teilestruktur verwendet werden. Die Informationen für die Erstellung der Teilestruktur sind in der XML-Datei verfügbar.
Legen Sie die Einstellung Generierung einer WTParts Struktur aus AutoCAD DWG-Dateien aktivieren auf Benutzerdefiniert fest. |
Die folgende Abbildung zeigt die Beispieldatei an.

Die XML-Datei enthält eine Baugruppe, eine Unterbaugruppe und eine Unterbaugruppenkomponente mit dem Namen component_widget. Die Soft-Type-Baugruppe für das Modellelement und das Widget wurden definiert. Jeder Eintrag enthält außerdem eine Menge. Sie müssen in Windchill Untertypen namens Baugruppe und Widget unter > > erstellen. Attribute, die an Verwendungs-/Vorkommen-Links übertragen werden sollen, wurden als Material, Fertigteil und Typ definiert.
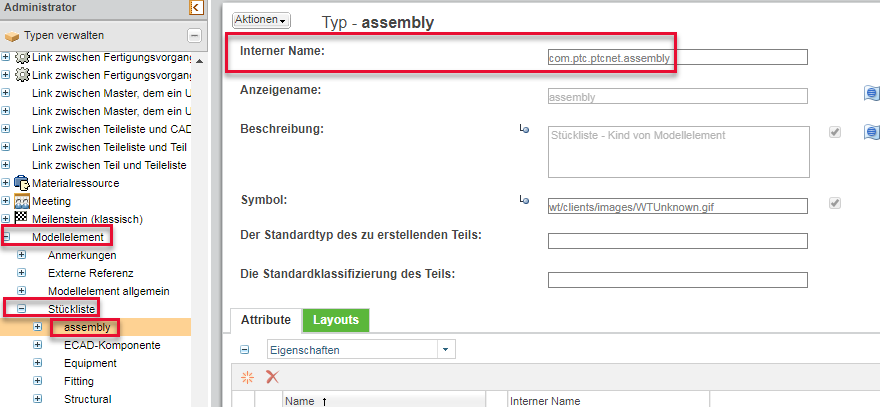
Bearbeiten Sie den Soft-Type in der XML-Datei, indem Sie den vollständigen internen Namen des Soft-Type hinzufügen. In diesem Beispiel ist dies com.ptc.ptcnet.assembly bzw. com.ptc.ptcnet.widget. Beachten Sie die bearbeitete XML-Datei, die in der folgenden Abbildung dargestellt ist.

Fügen Sie die XML-Datei zum Workspace des Windchill Dateisystems hinzu. Sie können die XML-Datei am Speicherort des Workspace des Windchill Dateisystems mit einem beliebigen Texteditor nach dem Hinzufügen der Editoranwendung in der Einstellung "wfs.add.applications" der Datei "wgmclient.ini" speichern. Das Generieren der XML-Datei aus AutoCAD mit einer Anpassung ermöglicht auch das Speichern der Datei am Speicherort des Workspace des Windchill Dateisystems.
Dieses Beispiel verwendet den Dateinamen TestACADModelItems.xml.
1. Erstellen Sie eine Datei in AutoCAD, und speichern Sie sie unter dem gleichen Namen wie die XML-Datei ohne die Dateierweiterung. Diese neue Datei ist TestACADModelItems.dwg.
2. Checken Sie die Datei mit Benutzerdefiniertes Einchecken und der Option Teile den CAD-Dokumenten automatisch zuordnen ein.
Da die zu erstellende Teilestruktur aus der XML-Datei abgerufen wird, ist die Zeichnung leer. Nach dem Einchecken sieht die erstellte AutoCAD Block-Teilestruktur folgendermaßen aus:
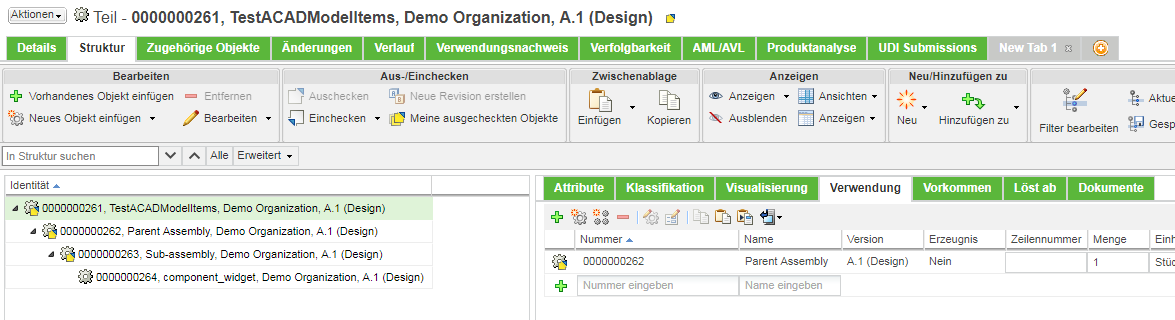
Neue Revision für AutoCAD-Zeichnung mit Blöcken erstellen
Wenn Sie eine neue Revision für die AutoCAD-Zeichnung erstellen, werden die Modellelemente, die die Blöcke in der Zeichnung darstellen, in die neue Revision kopiert, sind jedoch nicht mit Teilen verknüpft. Beim nächsten Einchecken nach einer Revision müssen Sie die Modellelemente der Blöcke automatisch neu zuordnen.
Wenn die serverseitige Einstellung > > auf Ja festgelegt ist, ist das Einchecken erfolgreich. Wenn die Einstellung jedoch auf Nein festgelegt ist, müssen Sie eine der folgenden Wiederholungsoptionen im Dialogfenster Konfliktverwaltung angeben:
• Fortfahren, indem Sie die vorhandene Bildzuordnung in die Dokument- oder Modellelementversion, die eingecheckt wird, verschieben – Das Modellelement-Teil ist erneut mit der Zeichnung verknüpft, und das System fügt diese Teile zur Teilestruktur hinzu.
• Dokument ohne Zuordnung zu einem Teil einchecken – Das Block-Teil ist der CAD-Zeichnung nicht mehr zugeordnet und wird nicht auf der Registerkarte Struktur und der Registerkarte Zugehörige Objekte des CAD-Teils angezeigt.
Wenn die für die Blöcke erstellten Modellelemente über eine Bildzuordnung zu den Teilen verfügen und die serverseitige Einstellung Bildzuordnung standardmäßig erstellen auf Nein festgelegt ist, werden mit der Wiederholungsoption zum automatischen Zuordnen die vorhandenen Bildzuordnungen verschoben, ohne das Block-Teil zu ändern.