建立多個文件
「新建多重文件」動作可讓您一次新增數個文件。建立文件後,您可以編輯文件,逐一新增附件至每個文件。如需詳細資訊,請參閱附件主題。
如果從本機檔案一次建立多個文件,您也可以從壓縮檔案上載文件。如需詳細資訊,請參閱從壓縮檔案上載文件主題。您可以使用 Windchill Desktop Integration 公用程式,從本機檔案一次建立多個新文件。
您可以使用下列任何動作建立多個文件:
• 將一或多個文件拖放到「資料夾內容」表上。
• 按一下「資料夾內容」表格工具列上的「新建多重文件」圖示  ,或從表格的「動作」選單中選取 > 。
,或從表格的「動作」選單中選取 > 。
• 從「資料夾內容」、「產品」或「物件庫」表的滑鼠右鍵動作選單中選取 > 。
• 在產品或物件庫「詳細資訊」頁上的「動作」選單中,選取 > 。
「新建多重文件」視窗隨即顯示。
如果您的網站已啟用安全性標籤,則可能會看到「設定安全性標籤」步驟。如需設定安全性標籤的詳細資訊,請參閱建立物件時設定安全性標籤。 |
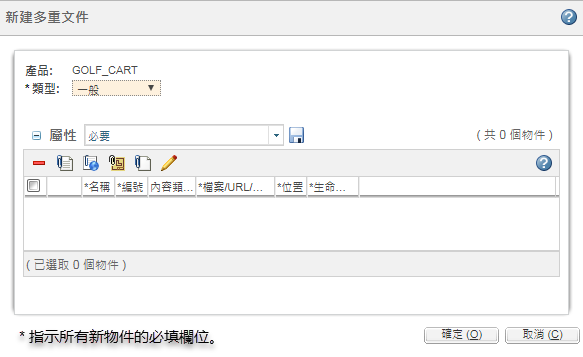
欲新增或上載文件,您可以使用下列步驟:
1. 從「類型」下拉選單中,選取您要新增之文件的類型。這會套用至每一個新文件。選項是否可用視您的網站而定。
2. 如有必要,請自訂表格檢視以包括其他文件屬性欄位。如果表格檢視中包括可編輯屬性,則您可以稍後一次為多個文件設定該屬性值。如需有關自訂表格檢視的資訊,請參閱自訂表格檢視。
• 在上載檔案或新增文件列之前自訂表格檢視。從「類型」選單中自訂表格檢視或選取新文件類型會重新整理表格並移除您已輸入的任何值。 • 屬性的可見度取決於您選取的文件類型。 |
3. 按一下「屬性」表格工具列上的主要內容圖示,以新增具有其他屬性欄位的表格列:
圖示 | 描述 | ||||
|---|---|---|---|---|---|
上載本機檔案。 按一下「瀏覽」以選取本機電腦上的檔案。 您也可以拖放一或多個檔案來予以上載: a. 開啟資料夾瀏覽器,或調整 Windchill 視窗的大小,使您能夠檢視桌面。選取您要上載的檔案。
b. 按一下並將檔案拖曳至 Windchill 動作視窗,然後鬆開。欲取代檔案,請將新檔案直接拖曳到現有檔案上。 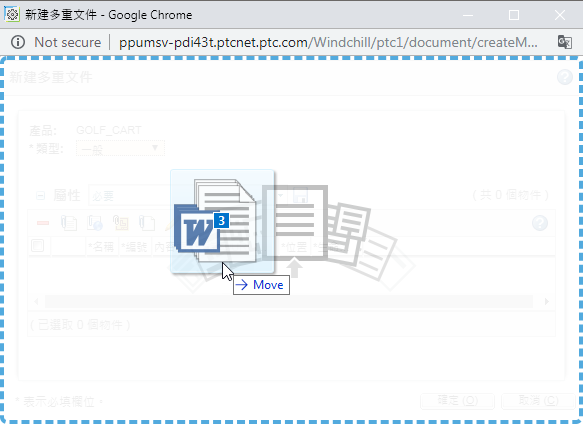 如需詳細資訊,請參閱拖放檔案上載。
| |||||
建立外部網站的連結。 「屬性」表中會新增一列,其中包含下列欄位: • 「檔案/URL/外部位置」- 您所連結之網站的完整 URL。 • 「名稱」- 用來識別連結的一個具唯一性的名稱。 | |||||
識別外部儲存的內容。 「屬性」表中會新增一列,其中包含下列欄位: • 「檔案/URL/外部位置」- 根據內容的特性,您可以使用此欄位來提供物件、位址、檔案櫃編號等的描述。 例如,您要參考之安全檔案的檔案櫃數,或儲存設備的位置。最多可輸入 2000 個字元。 • 「名稱」- 用來識別內容的一個具唯一性的名稱。 | |||||
無任何內容的文件 (例如,作為未來文件集的預留位置)。您必須在「名稱」欄位中提供值才能識別文件。
|
4. 根據您的表格檢視及在您的網站上設定的偏好設定,可能會出現其他屬性欄。如果屬性可以編輯,您可以直接在每個文件的列中個別編輯屬性欄位。
您也可以編輯多個文件的屬性,以便所選文件擁有相同的屬性值:
a. 在「屬性」表中選取一個或多個文件。
b. 按一下「編輯屬性值」圖示  。
。
c. 從「編輯屬性值」視窗的「設定」選單中選取一個屬性。可用的屬性取決於它們是否包括在表格檢視中,以及是否適用於該文件類型。
d. 提供一個值,並按一下「套用」或「確定」。
• 按一下「套用」來設定值,並將「編輯屬性值」視窗保持開啟。 • 按一下「確定」結束「編輯屬性值」視窗並返回「新建多重文件」視窗,新設定的值會顯示在其中。 |
如需有關從「編輯屬性值」視窗設定下聯式屬性值的詳細資訊,請參閱建立多個新零件主題中的「設定下聯式屬性值」部份。
5. 按一下移除圖示  以移除任何您不想新增的文件。
以移除任何您不想新增的文件。
6. 完成之後,按一下「確定」以建立文件。
• 「名稱」與「編號」是文件的必要屬性。針對遺失「名稱」與「編號」值的列,不會建立文件。當「新建多重文件」視窗中的所有列都遺失「名稱」與「編號」值時,會顯示一則錯誤訊息。 • 如果您已遺漏任何必要屬性的值,會顯示一則錯誤訊息,通知您遺失一或多個必要屬性的有效資訊,以及文件及其遺失屬性的清單。 • 只有文件類型所需屬性會以星號 (*) 表示。由於下聯式屬性規則,文件實例所需屬性不會以星號 (*) 表示。 |