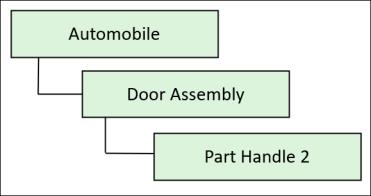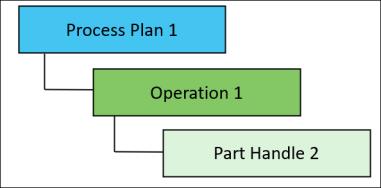更新与操作关联的部件对象和资源
批量更新功能可用于将一个 Windchill 对象替换为另一个相同类型的 Windchill 对象。例如,可以更新与操作关联的对象,如已分配的部件和资源。为了避免不一致性,必须确保在部件和资源所在的全部位置对其进行更新。请看以下示例:Part Handle 显示在 Door Assembly 下。
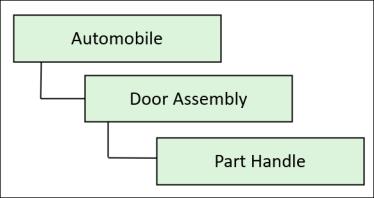
此外,相同的 Part Handle 也会分配到 Process Plan 1 中的 Operation 1 下。
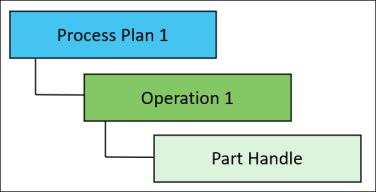
为了避免不一致性,必须确保在 Door Assembly 和 Process Plan 1 中更新 Part Handle。
要更新与操作关联的部件使用关系,请执行以下步骤:
1. 导航至要更新的部件的信息页面。例如,Part Handle 的信息页面。
2. 从“操作”菜单中,选择“批量更新制造对象”。
“批量更新制造对象助手”对话框随即打开,其中显示在“选择目标对象”选项卡中选定的部件。例如,Part Handle。
• 请确保启动了“批量更新制造对象”操作的部件处于检入状态。 • 您也可以通过“文件夹内容”和“搜索结果”表格中启动“批量更新制造对象”操作。 |
3. 要收集与选定部件关联的对象,请单击  “收集对象”。
“收集对象”。
 “收集对象”。
“收集对象”。“返回已收集的对象”对话框随即打开,其中会显示选定部件。例如,Part Handle。
4. 在“返回已收集的对象”对话框中,选择该部件,然后单击  “收集父项”收集父项部件。
“收集父项”收集父项部件。
 “收集父项”收集父项部件。
“收集父项”收集父项部件。5. 在“返回已收集的对象”对话框中,选择该部件,然后单击  “高级收集”以收集操作。“高级添加”对话框随即打开。
“高级收集”以收集操作。“高级添加”对话框随即打开。
 “高级收集”以收集操作。“高级添加”对话框随即打开。
“高级收集”以收集操作。“高级添加”对话框随即打开。6. 在“高级添加”对话框中,选中“收集耗用操作”复选框,然后单击“确定”。
收集相关操作,并关闭“高级添加”对话框。现在,操作实体显示在“返回已收集的对象”对话框中。例如,显示 Part Handle、Operation 1 和 Door Assembly。
7. 在“返回已收集的对象”对话框中,单击“确定”。“返回已收集的对象”对话框随即关闭。
8. (可选) 可以选择要替换的所有实体。例如,选择 Part Handle 和 Operation 1。
9. 在“批量更新制造对象助手”对话框中,单击“下一步”。
单击“下一步”时,将显示以下警告消息:为了避免不一致性,请确保已将装配中与此操作相关的部件一并替换。 |
10. 在“选择替换部件”选项卡上,单击  指定应替换选定部件的现有部件,然后单击“确定”。例如,选择 Part Handle 2。
指定应替换选定部件的现有部件,然后单击“确定”。例如,选择 Part Handle 2。
 指定应替换选定部件的现有部件,然后单击“确定”。例如,选择 Part Handle 2。
指定应替换选定部件的现有部件,然后单击“确定”。例如,选择 Part Handle 2。11. (可选) 可以单击“预览”预览变更,然后检查替换操作在下一步中是否会成功。
12. 在“批量更新制造对象助手”对话框中,单击“完成”。
现有部件将替换为装配结构和工艺计划结构中的其他现有部件。在本例中,仅复制 Part Handle 2。系统将迭代选定使用关系的父项部件以及关联的操作。在这种情况下,迭代 Operation 1 和 Door Assembly。