创建多个文档
使用“新建多个文档”操作可以一次性添加多个文档。文档创建完成后,可以通过编辑文档单独为每个文档添加附件。有关详细信息,请参阅附件主题。
如果从本机文件一次性创建多个文档,则还可以从压缩文件上传文档。有关详细信息,请参阅从压缩文件上传文档主题。您可以使用 Windchill Desktop Integration 实用程序从本地文件一次性创建多个新文档。
可以使用以下任一操作创建多个文档:
• 将一个或多个文档拖放到“文件夹内容”表格中。
• 在“文件夹内容”表格工具栏中单击“新建多个文档”图标  ,或从“操作”菜单中选择 > 。
,或从“操作”菜单中选择 > 。
• 从“文件夹内容”、“产品”或“存储库”表格的右键单击操作菜单中选择 > 。
• 从产品或存储库的“详细信息”页面上的“操作”菜单中选择 > 。
随即显示“新建多个文档”窗口。
如果站点启用了安全标签,则可能还会显示“设置安全标签”步骤。有关设置安全标签的详细信息,请参阅创建对象时设置安全标签。 |
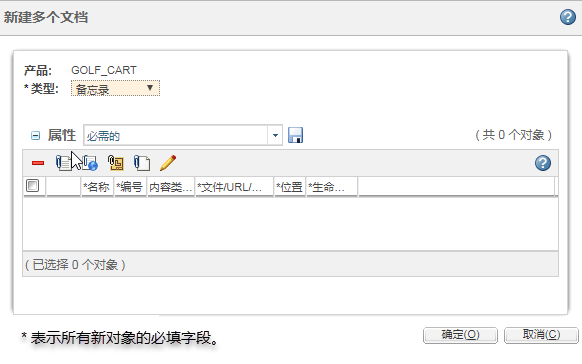
要添加或上传文档,可以使用以下步骤:
1. 从“类型”下拉菜单中选择要添加的文档类型。这适用于所有新文档。可用选项取决于您的站点。
2. 如有必要,可自定义表格视图以包含其他文档属性字段。如果某个可编辑属性已包含在表格视图中,之后您则可同时为多个文档设置该属性值。有关自定义表格视图的信息,请参阅自定义表格视图。
• 在上传文件或添加文档行之前自定义表格视图。自定义表格视图或从“类型”菜单中选择新文档类型时将刷新表格并移除任何已输入的值。 • 属性的可见性取决于您所选的文档类型。 |
3. 单击“属性”表格工具栏中的主要内容图标,以添加带有其他属性字段的表格行:
图标 | 说明 | ||||
|---|---|---|---|---|---|
上传本机文件。 单击“浏览”在本地计算机上选择文件。 您也可以拖放一个或多个文件来进行上传: a. 打开文件夹浏览器或调整 Windchill 窗口大小,以便查看桌面。选择要上传的文件。
b. 单击文件并将其拖动至 Windchill 操作窗口,然后释放鼠标。要替换文件,可直接将新文件拖放到现有文件上。 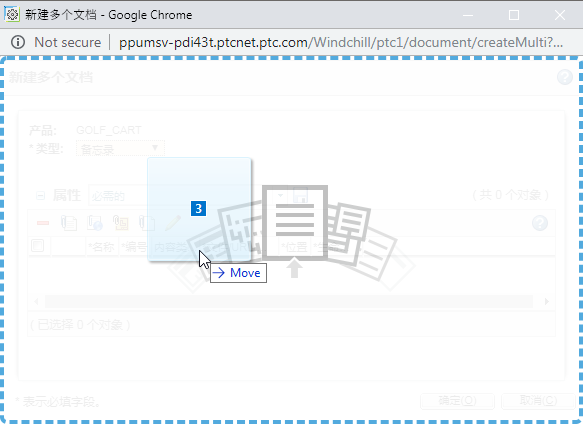 有关详细信息,请参阅拖放文件进行上载。
| |||||
创建外部网站的链接。 向“属性”表格添加行时,需要填写以下字段: • “文件/URL/外部位置”- 所链接网站的完整 URL。 • “名称”- 用于标识链接的唯一名称。 | |||||
标识外部存储内容。 向“属性”表格添加行时,需要填写以下字段: • “文件/URL/外部位置”- 此字段用于描述对象、地址、文件柜编号等,具体视内容特性而定。 例如,您想要参考的安全文件的文件柜号,或存储设备的位置。最多可输入 2000 个字符。 • “名称”- 用于识别内容的唯一名称。 | |||||
无内容的文档 (例如,以后文档的占位符)。您必须在“名称”字段中输入一个值来标识文档。
|
4. 根据您的表格视图和站点中设置的首选项,可能会显示其他属性列。如果属性可编辑,则可以直接在每个文档的行中单独编辑属性字段。
还可以编辑多个文档的属性,以便所选文档对某个属性使用相同值:
a. 在“属性”表格中选择一个或多个文档。
b. 单击“编辑属性值”图标  。
。
c. 在“编辑属性值”窗口中,从“设置”菜单选择一个属性。哪些属性可用取决于它们是否包含在表格视图中以及是否适用于文档类型。
d. 选择一个值,然后单击“应用”或“确定”。
• 单击“应用”设置值,并使“编辑属性值”窗口保持打开状态。 • 单击“确定”退出“编辑属性值”窗口并返回到“新建多个文档”页面,新设置的值将显示在该页面中。 |
有关在“编辑属性值”窗口中设置级联属性值的详细信息,请参阅创建多个新部件主题中的“设置级联属性值”部分。
5. 单击“移除”图标  移除任何不希望添加的文档。
移除任何不希望添加的文档。
6. 完成后,单击“确定”创建文档。
• “名称”和“编号”是文档的必填属性。不会为缺少“名称”和“编号”值的行创建文档。当“新建多个文档”窗口中的所有行均缺少“名称”和“编号”值时,将显示一条错误消息。 • 如果您忽略了任何必需属性的值,则系统会显示一条错误消息,通知您一个或多个必需属性的有效信息缺失,同时列出文档及其缺失属性。 • 仅文档类型所需的属性会以星号 (*) 表示。根据级联属性规则,文档实例所需的属性不会以星号 (*) 表示。 |