在其他 Windows 计算机上配置工作器
可以在与通常称为远程工作器的 Windchill 服务器计算机不同的 Windows 计算机上配置该工作器。此场景的配置步骤与 Windchill 服务器所在计算机上工作器的配置示例 (通常称为本地工作器) 基本一致,区别有以下几点:
• 需要在两个计算机间共享的公用文件系统。
• 使用工作器 Daemon 在不同的 Windows 计算机上执行工作器启动脚本。该通信通过使用一个名为 WorkerDaemon.exe 的小型可执行程序来处理。在 WorkerDaemon.exe 适配器的安装过程中,安装 Creo View,并且可根据需要将其配置为名为 "PTC Worker Daemon" 的 Windows 服务。这些说明假定您在此次安装期间安装了工作器 Daemon。
• 工作 Daemon 的安全替代,利用“在本地执行”选项在本地 Windchill 计算机上执行脚本,该计算机可启动与工作器的安全连接以执行工作器执行脚本,例如通过 SSH。
创建公用 Windows 间文件系统
为了使 Windchill 服务器计算机与工作器计算机之间能够交换文件,两台计算机必须共享公用文件系统目录。此目录可以位于两台计算机中的任意一个上 (甚至在第三台计算机上),用作服务器和工作器计算机之间的文件传输点。强烈建议物理文件系统位于工作器计算机上,因为这可以提供最佳的性能。
|
|
因为可以有很多方法创建公用文件系统 (映射的 Windows 驱动器、FTP 等等),在以下步骤中将不介绍创建共享文件目录的过程。Windows 映射的驱动器需要其他配置步骤。
|
|
|
如果使用网络文件系统 (NFS),则该目录可以存在于网络中的任意一台计算机上,但您必须能将该目录安装在 Windchill 计算机和工作器计算机上。如果使用 FTP,Windchill 计算机必须能够连接运行于工作器计算机上的 FTP 服务器,工作器路径必须是工作器计算机的本地目录。
|
创建公用文件系统后,记录服务器计算机和工作器计算机所用的公用目录的完整路径。在接下来的步骤中,需要输入这些路径。
例如,从服务器计算机上,公用文件系统的完整路径可能是:
X:\D_drive\shared_Worker_dir
从工作器计算机上,同一公用文件系统的完整路径可能是:
D:\shared_Worker_dir
共享的文件夹必须驻留在工作器计算机而不是服务器上。如果使用映射,请在启动 Windchill 服务和使用该服务的“工作器代理”之前向 Windchill 服务器启动脚本添加一个步骤以映射驱动器,从而确保映射作为一项服务受到支持。
|
|
此公用文件系统必须可从在 Windchill 服务器初始安装期间指定的用户帐户进行完全访问。公用文件系统文件夹必须位于工作器计算机上,且服务器必须有权进行访问。这可能需要两台计算机有相同的登录帐户。出于安全考虑,管理员在安装工作器前必须通过策略加以解决。
|
将工作器添加到另一台 Windows 计算机
“工作器代理”必须知道工作器在系统中的位置。下面的步骤解释如何通过配置“工作器代理”来使用该工作器。
因为不管配置是在本地还是在远程进行,工作器的配置步骤都很相似,所以在此不重复共同的配置步骤。在可能的情况下,系统会引导您了解“在同一台计算机上配置工作器”部分中给出的详细说明。
1. 请执行在同一台计算机上配置工作器中的步骤 1 到 5。
2. 在“工作器位置”窗口中,选择“一个不同的 Windows NT 系统”,因为在此场景中,Windchill服务器和工作器的计算机不相同,而且工作器位于一台 Windows 计算机上。单击“下一步”。
3. 完成“工作器执行命令”指令:
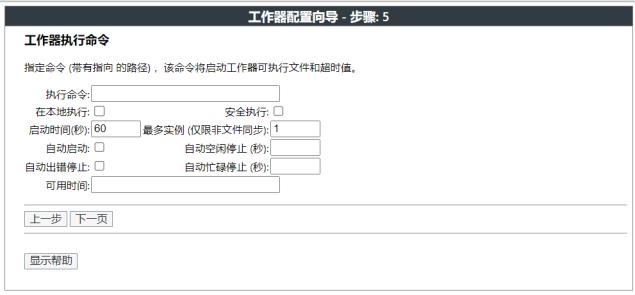
在此面板中,指定用于启动工作器的脚本和执行设置。输入以下参数的值:
◦ “执行命令”- 执行命令是 Creo View 适配器配置期间创建的工作器脚本。(有关详情,请参阅 Creo View MCAD Adapter Installation and Configuration Guide (《ProductView 适配器安装和配置指南》) 中“受服务器控制的发布”一章的相关适配器小节。)在“执行命令”文本字段中键入该脚本的完整路径。指定用于启动主机上的工作器可执行文件的批处理文件。执行命令的示例如下:C:\ptc\creo_view_adapters\inventor_setup\inventorworker.bat。
◦ “在本地执行”- 如果在“工作器位置”窗口中选择了“一个不同的 Windows NT 系统”或“一个不同的 UNIX 系统”,则“在本地执行”选项可用。该选项用于指定“执行”命令是 Windchill 计算机的本地命令,还是主机的本地命令。如果选择了“在本地执行”选项,则该命令为 Windchill 计算机的本地命令,Windchill 服务器将直接执行该命令。该命令决定如何启动主机上的工作器可执行程序。
如果未选择“在本地执行”选项,则该命令为主机的本地命令,工作器 Daemon 将应 Windchill 服务器的请求来执行该命令。
自 Windchill 13.0.2.0 版本起,避免使用“在本地执行”选项,并将在未来版本中将其移除。 |
◦ “安全执行”-
将工作器位置选作其他 Windows NT 计算机时,此选项可用。该选项用于指定是否在工作器计算机上以安全方式执行命令。
◦ “启动时间 (秒)”- 指定工作器和系统完全启动、初始化并能够返回确认这一过程的消息所需的时间量 (以秒为单位)。如果该值不够长,则工作器不能可靠地启动。将该设置调整到与您的系统相适应。
◦ “最多实例 (仅限非同步文件)”- 指定此工作器可启动的最大实例数量。只有在工作器计算机能够有效地运行应用程序的多个副本时 (即,具有足够内存的多处理器系统),才能将该值设置为大于 1。
◦ “自动启动”- 选择此选项以将工作器设置为在需要时自动启动。当您希望系统在重新启动之后自动启动,或希望工作器代理自动满足大量请求时,应该选择该选项。
◦ “自动空闲停止 (秒)”- 指定工作器自动停止前可以保持空闲的时间量 (以秒为单位)。如果将该字段留空或设置为零 (0),则工作器在空闲时不会自动停止。如果需要在不使用许可证时将其释放,则使用该选项。
◦ “自动出错停止”- 单击该选项以将工作器设置为在返回一个来自转换请求的错误后自动停止。如需确保应用程序在出错后仍处于稳定状态,请使用该选项。
最好使用工作器的相关 Recipe Editor 设置 ( > > > ) 来控制工作器的错误行为。 |
◦ “自动忙碌停止 (秒)”- 指定在完成转换时不自动停止的情况下工作器可以用在单个转换请求上的时间量 (以秒为单位)。如果将该字段留空或设置为 0,工作器在完成转换时不会自动停止。
最好使用工作器的相关 Recipe Editor 设置 ( > > > ) 来控制工作器的转换请求行为。 |
◦ “可用时间”- 您可以通过列出启用工作器的时间和日期来控制该工作器的可用性。这是一个以逗号分隔的时间列表,其格式如下:<开始时间> - <结束时间> - <星期>。有关详情,请参阅 Windchill 帮助中心。
您可以配置工作器的 TCPIP 连接保持活动超时值。通过设置环境变量 PVIEW_WORKER_SETKEEPALIVE,可在工作器的运行时环境或工作器执行脚本中设置超时,如下所示: 设置 PVIEW_WORKER_SETKEEPALIVE = <超时>,其中 <超时> 为选定的 TCPIP 连接保持活动的超时值 (以秒计)。 |
在“工作器 Daemon 端口”窗口中,指定运行在 Windchill 服务器上的“工作器 Daemon”所监听的端口号。本说明假定“工作器 Daemon”在安装 Creo View 适配器时已安装并配置。
接受默认 601 值,或输入正确的端口号。有关安装和配置工作器 Daemon 的详情,请参阅 Creo View MCAD Adapters Installation and Configuration Guide (《Creo View MCAD Adapter 安装和配置指南》) 中的“将工作器 Daemon 作为 Windows 服务运行”。
4. 输入所有配置详情后,单击“下一步”。
5. 如果选择了“安全执行”选项,则需要将身份验证详情添加到“安全工作器连接”窗口中。输入“用户名”和“密码”。工作器代理使用 NTLM 身份验证方案。管理员需要使用 NTLM 配置工作器计算机,建议设置 NTLMv2,因为 NTLMv2 比 NTLMv1 安全。要更新工作器计算机上的 NTLM 配置,请浏览至 > > 。在 > 下,选择“网络安全: LAN 管理器身份验证级别”作为 NTLMv2。
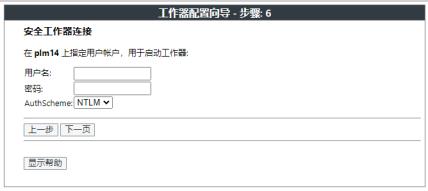
6. 输入“公用文件系统”的计算机路径和身份验证详情。
7. 在“公用文件系统”窗口中,输入连接到公用文件系统所需的信息。
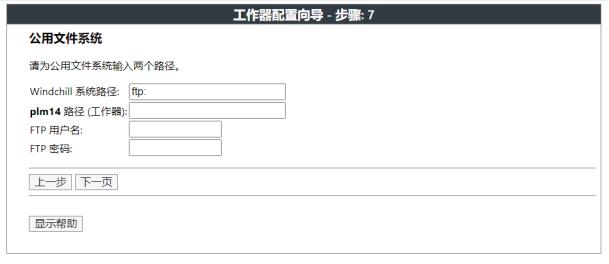
◦ “Windchill 系统路径”- 输入公用文件系统相对于 Windchill 计算机的位置,例如,映射到工作器计算机上共享内容的驱动器,如下所示:K:\jsmith\SharedFolder。
◦ “路径 (工作器)”- 输入 CAD 工作器计算机上公用文件系统的位置;例如,Windchill 服务器必须通过映射驱动器连接到的共享文件夹。在本例中,路径是:
C:\SharedFolder\
◦ “FTP 用户名”- 键入 FTP 用户名 (仅限将 FTP 用作传输机制时)。
◦ “FTP 密码”- 键入 FTP 密码 (仅限将 FTP 用作传输机制时)。
PTC 不支持不同计算机的工作器之间进行匿名 FTP 通信。用户必须向另一台计算机提供连接到 FTP 的工作器的 FTP 用户名和密码;否则 Windchill 将无法识别工作器代理。 |
8. 单击“下一步”以显示“工作器汇总信息”面板。此面板显示在添加工作器过程中输入或选择的值。
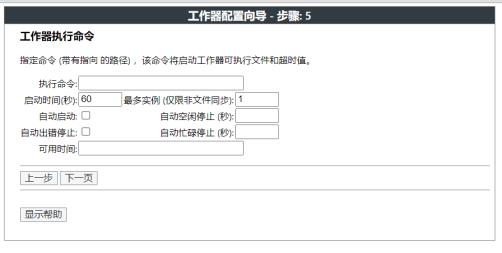
9. 在该面板中查看工作器配置信息。如果需要,使用“上一步”以返回到相应的步骤并进行修改。当已验证该面板所显示的工作器信息正确时,单击“应用”。
10. 随即会返回到“工作器配置”窗口 (配置的步骤 1)。单击“保存文件”以用您的配置更改更新 <Windchill>\codebase\agent.ini 文件。
11. 单击“重新加载工作器代理”以提交变更并更新“工作器代理管理”工作器条目。
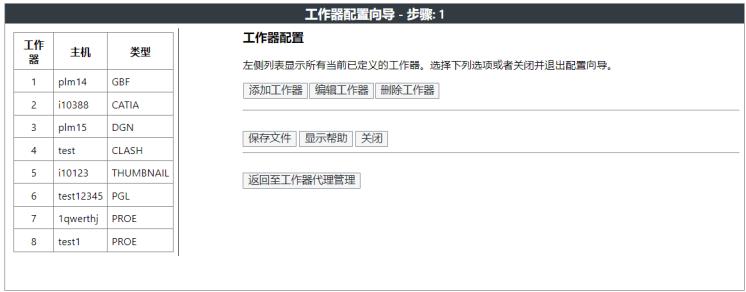
12. 单击“返回至工作器代理管理”。
13. 依照下面的“工作器配置中增强的安全措施”说明进行操作。
工作器配置中的增强安全措施
为 WVS 配置工作器时,用于在 Windchill 服务器或远程工作器上启动该工作器的命令由管理员在 agent.ini 文件中进行配置。Windchill 中的安全更新能够防止对此文件产生恶意更改,此类更改可能允许执行其他 OS 命令。只有当工作器的可执行程序与 worker.exe.allowlist.prefixes 特性中所指定的前缀之一相匹配时,才能使用此工作器;否则忽略此工作器。
执行操作系统命令前,必须通过向 site.xconf 文件中添加相应的值,在 wvs.properties 中配置包含此命令的前缀。有关这些属性设置的详情,请参阅 wvs.properties.xconf 文件中的 WORKER EXECUTABLE PREFIX SETTINGS 部分。
• 可以使用 worker.exe.allowlist.prefixes 特性来提供一个命令前缀列表,此列表可用于任何主机上的任意工作器。
• 此外,可以使用表单 worker.exe.allowlist.prefixes.<worker_host> 的特性来基于每个工作器主机提供命令前缀列表。
以下示例用例说明 worker.exe.allowlist.prefixes 特性的配置。
<Property name="worker.exe.allowlist.prefixes" overridable="true"
targetFile="codebase/WEB-INF/conf/wvs.properties"
value=" C:\|D:\|G:\|/|nohup /"/>
targetFile="codebase/WEB-INF/conf/wvs.properties"
value=" C:\|D:\|G:\|/|nohup /"/>
此配置支持位于 C、D 和 G 驱动器上的所有 Windows 工作器以及所有 Unix/Linux 工作器。竖线用于分隔前缀。
除非按照上述说明配置 worker.exe.allowlist.prefixes 特性,否则“工作器代理配置”测试将不会成功。 |
现在已经完成了对“工作器代理”的配置,以在与 Windchill 服务器相同的计算机上使用工作器。有关如何测试和确认您的配置是否正确的详情,请参阅测试工作器代理配置。