バッチ印刷
バッチモードプリントではサーバー側の印刷機能が有効になります。これによって、個々のジョブまたはキューの印刷や、印刷の購読および通知機能、オブジェクトのウォーターマークが可能になります。印刷対象のデータに関するコレクションメカニズムも存在し、EPM 構造のすべての図面を検索できます。バッチ印刷には、図面サイズの自動抽出も含まれているので、必要なプリンタまたはプリンタトレイで図面を印刷できます (さまざまなサイズや用紙種類に対応)。バッチ印刷の起動ポイントを、製品表現対象のビジネスオブジェクト (WTPart など)、製品表現 (CAD アセンブリなど)、クリップボードなどにするよう制御することもできます。
「バッチモードプリント」機能には、Windchill の「組織」、または「サイト」領域の 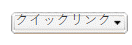 ドロップダウンメニューからアクセスできます。「バッチモードプリント」は、ドキュメント、部品、CAD ドキュメント、および製品表現リストの「操作」メニューからも使用できます。クリップボードからもアクセスできます。「バッチモードプリント」
ドロップダウンメニューからアクセスできます。「バッチモードプリント」は、ドキュメント、部品、CAD ドキュメント、および製品表現リストの「操作」メニューからも使用できます。クリップボードからもアクセスできます。「バッチモードプリント」  オプションを選択して開始します。
オプションを選択して開始します。
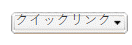 ドロップダウンメニューからアクセスできます。「バッチモードプリント」は、ドキュメント、部品、CAD ドキュメント、および製品表現リストの「操作」メニューからも使用できます。クリップボードからもアクセスできます。「バッチモードプリント」
ドロップダウンメニューからアクセスできます。「バッチモードプリント」は、ドキュメント、部品、CAD ドキュメント、および製品表現リストの「操作」メニューからも使用できます。クリップボードからもアクセスできます。「バッチモードプリント」 「バッチモードプリント」 UI の最初の項目は、「ジョブ名」フィールドおよび「ジョブの説明」フィールドです。
• 特定のオブジェクトを「バッチモードプリント」テーブルに含める場合、「ジョブ名」フィールドに名前を入力して、「サブミット」を押します。指定したオブジェクトがテーブルに表示されます。印刷するオブジェクトの名前がわからない場合、「印刷対象アイテムを追加」アイコン  をクリックしてリストに含めるオブジェクトを検索します。詳細については、下のバッチ印刷アイコンの表を参照してください。
をクリックしてリストに含めるオブジェクトを検索します。詳細については、下のバッチ印刷アイコンの表を参照してください。
• オプションで、「ジョブの説明」フィールドにジョブの説明を入力することもできます。
「バッチモードプリント」ウィンドウから実行できる操作と情報について、次に説明します。
バッチ印刷アイコン
次の表に、ウィンドウ上部に表示されるアイコンについて説明します。
アイコン | 説明 |
|---|---|
コピーしたオブジェクトをバッチ印刷テーブルに貼り付けます。 | |
切り取りまたはコピーにより、オブジェクトをクリップボードに取り込んだ後、「選択を貼り付け」操作を実行すると、クリップボードの内容を表示して特定のオブジェクトをバッチ印刷テーブルに貼り付けることができます。この機能の詳細については、選択を貼り付けを参照してください。 | |
バッチ印刷セッションに含むその他の関連オブジェクトを選択できる「収集オブジェクトを返す」ページに移動します。収集の詳細については、アドバンスモードでの収集を参照してください。 | |
「印刷対象アイテムを追加」アイコンをクリックすると、「オブジェクトを検索」ウィンドウが表示されます。ここではコンテキスト、名前、番号、リビジョン、または作業版数で印刷対象オブジェクトを検索してバッチ印刷テーブルに追加できます。 | |
選択したジョブの印刷オプションを修正できる「印刷オプション」ウィンドウが表示されます。オプションには、「プリンタ」の名前、「レイアウト」 (「表示方向」と「スケール」)、「アドバンス」 (「モノクロ」のオン/オフなど)、および印刷部数を設定する「部数」などがあります。 | |
「テーブル表示オプション」 | |
バッチ印刷のジョブは、ファイル名、プリンタ、用紙などの詳細を指定してサーチできます。アイコンの横のフィールド内をクリックし、サーチするテキストを入力して、Enter キーを押します。 |
「バッチ印刷」列のアイテム
次の表では、オブジェクトをテーブルに追加すると表示される、バッチ印刷テーブルの列について説明します。
各テーブル列で使用できるドロップダウンリストの内容は、サイト特有のものです。前述のように、値は PrinterConfig.xml ファイルによって決定されます。特定の値がドロップダウンリストに見あたらない場合、システム管理者に問い合わせてください。 |
列名 | 説明 | ||
|---|---|---|---|
名前 | オブジェクト名を示します。 | ||
ファイル名 | オブジェクトのファイル名を示します。 | ||
製品表現 | オブジェクトの製品表現タイプを示します。 | ||
サムネイルナビゲーション列 | オブジェクトのミニサムネイル製品表現が表示されます。ミニサムネイルにカーソルを合わせると、関連オブジェクトの属性情報を表示できる「サムネイルナビゲータ」ウィンドウが表示されます。このウィンドウで実行可能な操作の詳細については、ミニ情報ページでのサムネイルの管理を参照してください。
| ||
含む | この列のチェックボックスをオンまたはオフにして、バッチ印刷セッションから選択したオブジェクトを含めるまたは除外することができます。 | ||
プリンタ | この列には、テーブルの各オブジェクトに使用可能なすべてのプリンタのドロップダウンリストが含まれ、テーブルにリストされたそれぞれのジョブで別々のプリンタを選択 (または、同じプリンタを指定) できます。 | ||
用紙 | 選択したプリンタでサポートされる用紙サイズを定義します。 | ||
部数 | テーブルの各ジョブで印刷する部数を指定します。 | ||
スケール | このドロップダウンリストでは、印刷するイメージサイズのオプションのスケール値を選択できます。選択肢には、「ページに合わせる」、元のイメージサイズに対する割合 (%) を小数形式で表示してイメージを印刷する (たとえば 1.00 = 元のサイズの 100%、0.75 = 元のサイズの 3/4)、などがあります。 | ||
方向 | 各ジョブのイメージの方向 (一般には縦または横) を指定します。 |
バッチ印刷列のオプションメニュー
バッチ印刷列のオプションメニューには、各列の見出しからアクセスできます。列の名前にカーソルを合わせ、 アイコンを選択してメニューを表示します。
アイコンを選択してメニューを表示します。
列オプションが淡色表示されている場合、その列の内容には適用できません。 |
オプション名 | 説明 |
|---|---|
昇順に並べ替え | コラムの内容を昇順に並べ替えます (アルファベット順 A から Z、数値 1 から X)。 |
降順に並べ替え | コラムの内容を降順に並べ替えます (アルファベット順 Z から A、数値 X から 1)。 |
ロック | 列をロックして内容を修正できなくします。 |
ロック解除 | 列のロックを解除します。 |
列 | このオプションにカーソルを合わせると、バッチ印刷テーブルのすべての列のエントリが表示されたカスケードメニューが表示されます。このメニューのチェックボックスをオンまたはオフにして、テーブルに表示する列を選択します。(このメニューのデフォルトは、全列表示です。)列の表示が有効でない場合は非表示になるだけであり、チェックボックスをオンにすると再表示されます。 |
このフィールドでグループ化 | 現在の列の内容に基づいて、テーブルのコンテンツを表示します。このオプションを選択すると、「グループで表示」チェックボックスが自動的にオンになります。 |
グループで表示 | 選択すると、列の表示方法が変更されて列がタイプ別に表示されます。たとえば、「プリンタ」列で「グループで表示」を選択した場合、テーブルのエントリには最初に "Printer_01" に送信されるすべてのジョブが表示され、その後に "Printer_02" に送信されるすべてのジョブが表示されます。 |