構造内で検索
「構造内で検索」は、構造枠に表示されている製品構造内の情報をサーチする 2 つの方法のうちの 1 つです。構造内で検索フィールドは、部品情報ページの「構造」タブにある構造枠の上部にあります。これにより、最初、次、前、またはすべての一致を検索するオプションを使用して、単一の単純な属性 (通常は「名前」または「番号」) をサーチできます。このフィールドにテキストを入力すると、複数レベルの部品構造内でオブジェクトが検索されます。このテキストは、構造枠に表示されている情報のすべての単純な属性の値と照合されます。「構造内で検索」は、次の一致オブジェクトまたは前の一致オブジェクトの検索、あるいはすべての一致オブジェクトの検索に使用できます。
サーチに属性を含めたりサーチから属性を除外したりするプロパティ設定については、部品構造ブラウザのプロパティを参照してください。
|
|
複数の属性や複雑な属性を含むより高度な基準を使用してサーチを実行するには、構造内でのアドバンス検索を使用しなければなりません。詳細については、下の「構造内でのアドバンス検索」セクションを参照してください。
|
最初の一致、次の一致、前の一致
部品構造内で最初、次、または前の一致オブジェクトを検索するには、次の手順を実行します。
1. 「構造内で検索」フィールドに文字列を入力します。
2. Enter キーを押します。構造内でサーチ文字列との一致が見つかるたびに、それが黄色でハイライトされます。構造の最上位にある、最初に一致したオブジェクト行が選択されます。
3. Enter キーをもう一度押すか、「次の一致」  または「前の一致」
または「前の一致」  アイコンをクリックして、次または前の一致オブジェクトをサーチします。
アイコンをクリックして、次または前の一致オブジェクトをサーチします。
 または「前の一致」
または「前の一致」  アイコンをクリックして、次または前の一致オブジェクトをサーチします。
アイコンをクリックして、次または前の一致オブジェクトをサーチします。前または次の一致オブジェクトが構造内の複数レベル下に存在する場合も、構造が展開されてオブジェクトが表示されます。一致オブジェクトが見つかると展開は停止します。「次の一致」および「前の一致」アイコンをクリックしてサーチを続行します。 検索操作では、構造内の一致が検索されます。たとえば、部品に関連付けられているドキュメントについても一致が検索されます。 構造の最上位または最下部に達すると、「構造内で検索」フィールドの右側にメッセージが表示されます。 |
テキスト入力フィールドの右側にある「クリア」  アイコンをクリックすると、構造内のハイライト表示がすべてクリアされ、新しいサーチが開始されます。
アイコンをクリックすると、構造内のハイライト表示がすべてクリアされ、新しいサーチが開始されます。
 アイコンをクリックすると、構造内のハイライト表示がすべてクリアされ、新しいサーチが開始されます。
アイコンをクリックすると、構造内のハイライト表示がすべてクリアされ、新しいサーチが開始されます。すべて
部品構造内ですべての一致オブジェクトを検索するには、次の手順を実行します。
1. 「構造内で検索」フィールドに文字列を入力します。
2. 「構造内で検索」フィールドの右にある「すべて」をクリックします。構造が展開されて、文字列が一致するすべての行が黄色でハイライト表示され、選択されます。文字列が一致するすべてのオブジェクト行も選択されます。
入力した文字列に一致する行がある構造の分岐のみ展開されます。 検索操作では、構造内に表示されているすべての関連オブジェクトタイプが考慮されます。たとえば、部品構造内の部品に関連付けられているドキュメントについても一致が検索されます。 一致を含んでいる構造の行の合計数を示すメッセージが「すべて」の右に表示されます。 |
選択した構造の行を右クリックし、ショートカットメニューを使用して、「チェックアウト」や「ベースラインに追加」などの操作を実行します。 |
テキスト入力フィールドの右側にある「クリア」  アイコンをクリックすると、構造内のハイライト表示がすべてクリアされ、新しいサーチが開始されます。
アイコンをクリックすると、構造内のハイライト表示がすべてクリアされ、新しいサーチが開始されます。
 アイコンをクリックすると、構造内のハイライト表示がすべてクリアされ、新しいサーチが開始されます。
アイコンをクリックすると、構造内のハイライト表示がすべてクリアされ、新しいサーチが開始されます。構造内でのアドバンス検索
「構造内でアドバンス検索」は、部品の情報ページの「構造」タブの構造枠に表示されている製品構造内の情報をサーチするもう 1 つの方法です。これにより、複数の属性や複雑な属性を含むより高度な基準を定義できます。
アドバンス検索基準の作成と保存
属性定義式に基づいて部品構造内のすべての一致オブジェクトを検索するには、「アドバンス」ドロップダウンメニューを使用してアドバンス検索条件を作成します。
1. 「アドバンス」をクリックします。「アドバンス検索基準」ウィンドウが開きます。
2. 「追加」をクリックして属性定義式を定義します。「属性照会定義式」ウィンドウが開きます。選択した属性定義式は編集または削除できます。これを行うには、対応するボタンを使用します。「属性照会定義式」ウィンドウの詳細については、属性フィルタ定義式の新規作成を参照してください。
以前に作成したアドバンス検索基準は、「アドバンス」ドロップダウンメニューにリストされます。
• 部品マスターのソフト属性は、「属性照会定義式」ウィンドウの「基準」ドロップダウンメニューでは使用できません。 • 「ステータス」属性は、ベースラインメンバーリンク属性から使用できます。 • 「AML/AVL」は部品のサブタイプです。「タイプ」リストで部品の「製造メーカー部品」または「ベンダー部品」オプションを選択すると、これらの属性が「属性照会定義式」ウィンドウで使用できるようになります。 • 部品構造ブラウザでは、「属性照会定義式」ウィンドウの「基準」ドロップダウンメニューで、「浮動ベースラインメンバー」属性を使用できません。 |
サーチ基準を保存するには、「アドバンス」ドロップダウンメニューの「保存」をクリックします。「検索基準を保存」ウィンドウが開き、ここでサーチ基準名を指定します。
ほかのユーザーとサーチ基準を共有するには、このウィンドウの「共有」チェックボックスをオンにします。
「検索基準を管理」ウィンドウ
「アドバンス」ドロップダウンメニューの「検索基準を管理」操作を使用して、選択した操作をサーチ基準に対して実行できます。「検索基準を管理」ウィンドウには、作成したサーチ基準またはほかのユーザーが共有したサーチ基準がリストされます。
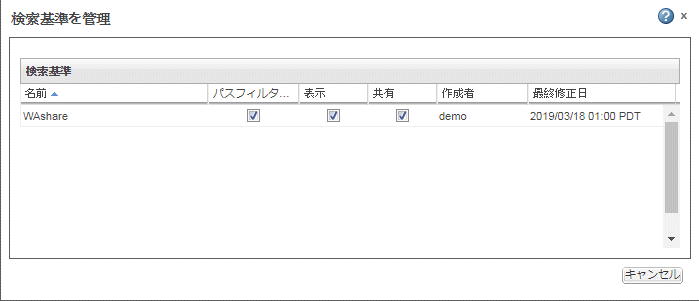
「検索基準を管理」ウィンドウでは、以下のショートカットメニュー操作を使用できます。
操作 | 説明 | ||
|---|---|---|---|
編集 | 選択したサーチ基準の照会定義式を編集します。 | ||
表示 | 作成したサーチ基準を「アドバンス」ドロップダウンメニューに表示します。別のユーザーが共有したサーチ基準を表示するには、以下のいずれかの操作を使用します。 • 「検索基準を管理」ウィンドウで「表示」チェックボックスをオンにします。 • ショートカットメニューの「表示」操作を使用します。 | ||
共有 | 作成したサーチ基準をほかのユーザーと共有します。別のユーザーが作成したサーチ基準を共有するには、次の操作のいずれかを使用します。 • 「検索基準を管理」ウィンドウで「共有」チェックボックスをオンにします。 • ショートカットメニューから「共有」を選択します。
| ||
複製 | サーチ基準のコピーを作成します。既存のサーチ基準から作成したコピーは、名前を変更しなければなりません。「共有」属性は、元のサーチ基準から新しいサーチ基準に引き継がれます。「表示」属性はデフォルトで有効になっています。 | ||
削除 | 作成したサーチ基準を削除します。 |
「検索基準を管理」には「パスフィルタを適用」チェックボックスがあります。保存済みサーチ基準を使用して、パスフィルタを適用することで構造内のオブジェクトまたは部品をサーチするには、このチェックボックスをオンにします。
サーチ基準名は、「検索基準を管理」ウィンドウで直接編集できます。 |