「表示設定」操作セット - プロセス計画ブラウザ
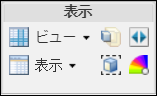
「表示設定」操作セットはプロセス計画情報ページの「構造」タブツールバーにあります。表示設定操作は、プロセス計画ツリー構造枠で情報の表示方法を変更するときに使用します。以下の操作があります。
|
操作
|
説明
|
||
|---|---|---|---|
ビュー |
「ビュー」リストを使用して、構造枠に表示される情報を変更するテーブルビューを作成できます。ドロップダウンリストから以前に定義されたビューを選択するか、「構造ビューを管理」を使用して新しいビューを作成します。詳細については、テーブルビューのカスタマイズを参照してください。
|
||
表示 |
「表示」操作によって、プロセス計画ツリー構造枠内の部品の表示方法や、構造タブに表示される枠の数を変更します。
ドロップダウンメニューで以下の操作が使用できます。
• 「2 枠表示」 - 構造の右側の 1 つの枠にすべてのタブが表示されます。 • 「3 枠表示」 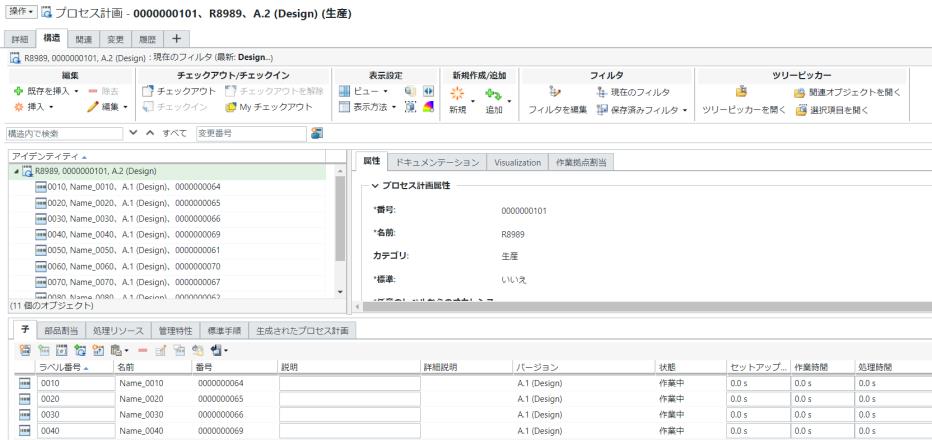 - タブが 2 つの枠に表示されます (1 つは構造の右側、もう 1 つは構造の下)。 - タブが 2 つの枠に表示されます (1 つは構造の右側、もう 1 つは構造の下)。
• • 「選択内容のレベルによる展開」 - 部品の構造枠で、1 つ以上のアセンブリを選択し、次のメニュー選択肢から選択します。 ◦ 「1 レベル」から「5 レベル」までの選択肢 - 選択したレベル数だけ展開されます。 ◦ 「すべてのレベル」- すべてのレベルが展開されます。 ◦ 「n レベル」- 「レベルによる展開」ウィンドウで展開されるレベル数を入力して、「OK」をクリックします。 選択したエンティティが、選択したレベル数だけ繰り返し展開されます。 • • |
||
 操作をプレイバック 操作をプレイバック |
オペレーションおよびシーケンスに割り当てられている部品とリソースを、プロセス計画に製造される順序で表示します。これらのオブジェクトは、プロセス計画の「構造」タブの「Visualization」タスクタブに表示されます。詳細については、プロセス計画のプレイバック表示を参照してください。
|
||
 最新作業版数にない部品を強調 最新作業版数にない部品を強調 |
最新の作業版数に更新されていない部品をハイライトします。
|
||
 割当部品のみ表示 割当部品のみ表示 |
割り当てられている部品のみを表示します。
|
||
 使用されている第 1 レベルのオペレーションに基づいて部品に色コードを 3D で適用します 使用されている第 1 レベルのオペレーションに基づいて部品に色コードを 3D で適用します |
「Visualization」タブのオペレーションの下にあるエンティティに色コードを適用します。詳細については、プロセス計画ブラウザでの色コードを参照してください。
|
関連トピック