絞り込みおよびレビューのワークフロー遷移
全ユーザーに一貫性のある結果データを表示させるため、すべての結果アイテムをチェックアウトまたは修正を実行できない新しい状態に設定する必要がある場合があります。
前提となる知識
この知識を適用するには、以下のことを理解している必要があります。
• ワークフローの作成および修正に関する知識
• 結果データなどの変更管理の概念に関する知識
• 絞り込みおよびレビューのワークフロー遷移がサポートされているシステムへのアクセス
• Windchill アプリケーションにおいて、ワークフローおよびライフサイクルのバックエンドへの管理者アクセス権があること
遷移の追加
1. > の順に移動します。
2. 変更通知ワークフローを編集します。
3. 変更通知ワークフローを編集して、新しい定義式ロボットを追加します。
a.  アイコンを選択します。
アイコンを選択します。
b. ワークフローをクリックして遷移を追加します。
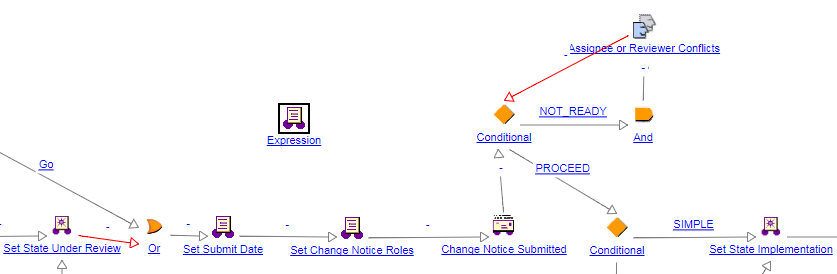
4. 次に、実行するために定義式とワークフローをリンクする必要があります。
a. 操作ツール ( ) を使用して、矢印を修正したり、新しい矢印を追加したりできます。
) を使用して、矢印を修正したり、新しい矢印を追加したりできます。
 ) を使用して、矢印を修正したり、新しい矢印を追加したりできます。
) を使用して、矢印を修正したり、新しい矢印を追加したりできます。b. Ctrl キーを押したまま、状態間にある矢印をドラッグします。この例では、変更通知がサブミットされる前に矢印が追加されました。
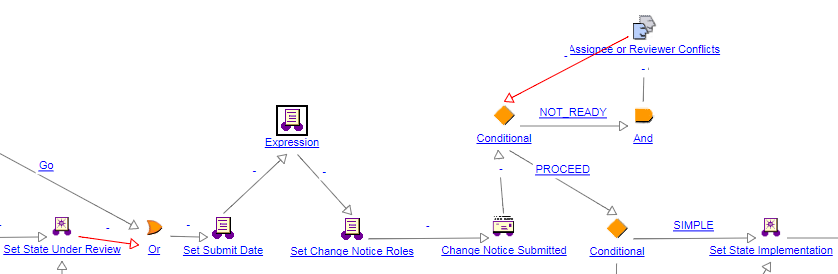
5. 変更通知の一部のワークフロー実行に、絞り込み遷移またはレビュー遷移を設定する必要があります。これを実行するには、いくつかのコードを定義式に追加します。新しい定義式をダブルクリックして「定義式」タブを選択します。
a. 絞り込み遷移を追加するには、次の定義式コードを遷移に追加します。
wt.maturity.TransitionHandlerFactory.getInstance().transitionTargets
(primaryBusinessObject,wt.lifecycle.Transition.toTransition(“REWORK"),false);
(primaryBusinessObject,wt.lifecycle.Transition.toTransition(“REWORK"),false);
b. レビュー遷移を追加するには、次の定義式コードを遷移に追加します。
wt.maturity.TransitionHandlerFactory.getInstance().transitionTargets
(primaryBusinessObject,wt.life cycle.Transition.toTransition("REVIEW"),false);
(primaryBusinessObject,wt.life cycle.Transition.toTransition("REVIEW"),false);
この例ではレビュー遷移が追加されました。
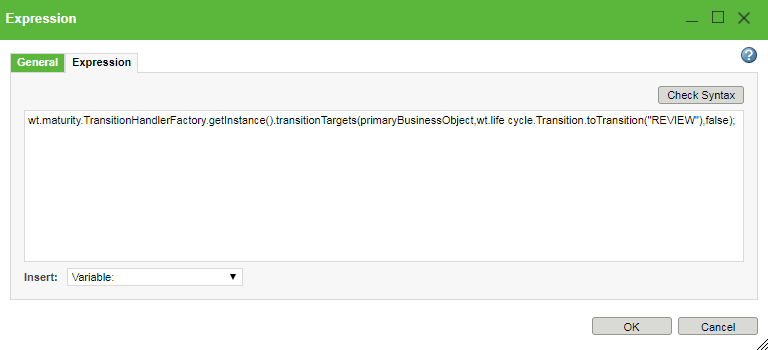
6. 「構文チェック」を選択します。
Word の遷移コードをコピーし、直接 Windchill に貼り付ると、Java コンパイラで無効な引用符もコピーされてしまいます。これを回避するには、定義式コードを追加する際に最初にコードをメモ帳に貼り付け、メモ帳からそれをコピーし、その後 Windchill 定義式ボックスに貼り付けます。 |
7. 変更を保存して、変更通知のワークフローウィンドウを終了します。これで、レビュー遷移を持つ新しいワークフローの作業コピーが作成されました。
同様のプロセスで、絞り込み遷移を追加できます。
遷移について
デフォルトの変更通知ライフサイクルを修正し、絞り込み遷移およびレビュー遷移を含めると、次のようなワークフローとなります。
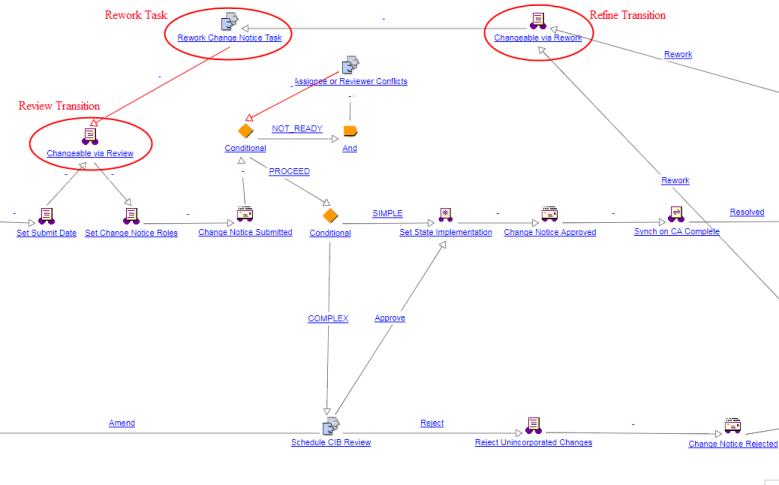
前述の絞り込みおよびレビューの実行について
監査担当者が、変更通知のいくつかの結果オブジェクトに対して加えられた変更をレビューするとします。監査担当者がそれらの変更をレビューする際、変更は完了しているものとは見なされないため、それらの変更は否認されます。絞り込み遷移およびレビュー遷移を使用することで、変更を完了し、監査担当者が完了した変更をレビューできるようになります。
1. 変更通知の監査中、変更は承認されません。
2. 絞り込み遷移を内部で実行することにより、結果オブジェクトが修正可能な状態に変更されます。
3. ワークフローによって変更管理者 I のタスクが作成され、適切な更新が行われます。これがやり直しタスクです。
4. 変更管理者 I が適切な更新を行い、やり直しタスクを完了します。
5. 次に、ワークフローでレビュー遷移が実行されます。レビュー遷移が実行されると、ワークフローによって結果オブジェクトが修正できない状態に内部設定されます。レビュー遷移が実行されると、最初に変更を否認していた監査担当者によって、新しく完了した変更をレビューすることが可能となります。
部品のライフサイクルを変更して絞り込み遷移およびレビュー遷移を処理する
このシナリオでは、デフォルトのライフサイクルの代わりに 2 フェーズ開発ライフサイクルが部品に対して使用されます。
1. Windchill のサイト/ユーティリティレベルに移動します。
2. 「ライフサイクルアドミニストレータ」を検索し、そこに移動します。
3. 2 フェーズ開発ライフサイクルを編集し、チェックアウトする必要があります。
4. レビュー遷移を実行する際の新しい状態を設定します。ここでは、レビュー遷移を実行する際、結果オブジェクトの状態を「レビュー中」に設定する必要がある業務ニーズを想定しています。これを設定するには、ライフサイクルに次の変更を加えます。
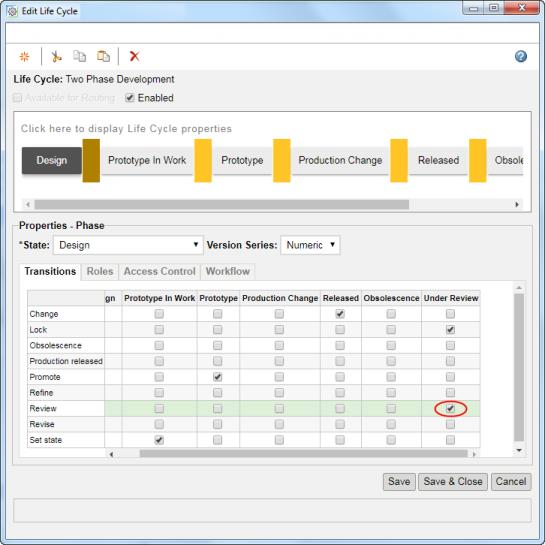
5. 絞り込み遷移下における状態を設定します。これは、レビューが発生した直後に使用する際に役立つことを覚えておいてください。変更通知が「レビュー中」状態である場合に、絞り込み遷移を使用してオブジェクトを編集可能な状態に変更します。これを行うには、状態を「生産変更」に変更します。
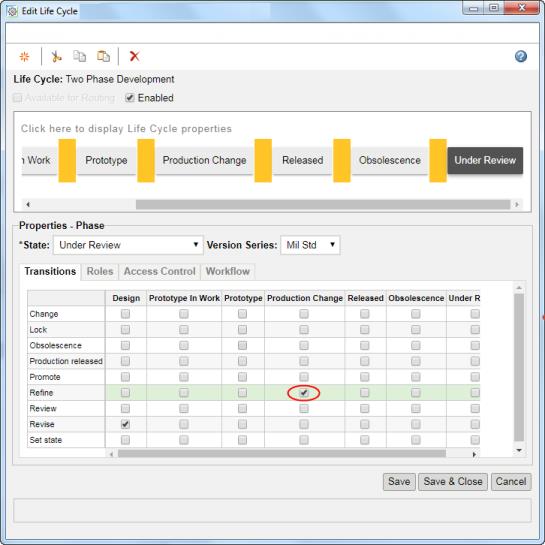
6. 変更が加えられたら、「保存」をクリックします。
7. 「OK」をクリックします。
8. 「ライフサイクルアドミニストレータ」に戻り、変更を 2 フェーズライフサイクルにチェックインします。
使用事例の実行
UI を使用して、変更を検証します。
1. いくつかの新規部品を作成します (これにより、すべての部品が設計状態となります)。
2. 新規部品をクリップボードへコピーします。
3. 「変更通知」ウィザードを起動します。
4. 「変更通知」ウィザードの実装テーブルでデフォルトの変更タスクを検索し、これを編集します。
5. 変更タスクの影響を受けるステップと結果ステップに移動します。
6. 部品を結果オブジェクト (Resulting Objects) テーブルに貼り付けます。
7. 変更タスクウィザードを終了します。
8. 変更通知を終了し、サブミットを選択します。
9. 結果オブジェクトを修正し、変更タスクにおけるワークフロータスクを完了させます。
10. 変更通知の監査によって、加えられた変更が否認されます。変更通知が、前述の「絞り込み遷移」> 「やり直しタスク」> 「レビュー遷移」に入ります。
この時点で、ワークフローによる絞り込み遷移が実行されます。変更通知が取得され、結果オブジェクトが修正可能な状態に置き換わります。
11. 変更管理者として戻り、結果オブジェクトを修正できます。このとき、監査担当者によって変更が承認されるよう、正確に変更を修正する必要があります。
12. やり直しタスクを完了します。
これでやり直しタスクが完了し、ワークフローの内部でレビュー遷移が実行されます。それにより結果オブジェクトが修正不可の状態に戻ります。このようにすることで、次回、監査担当者が適切な変更をレビューできるようになります。