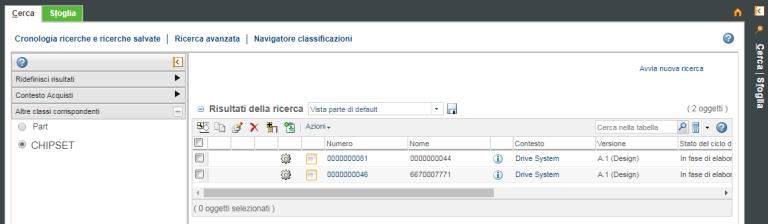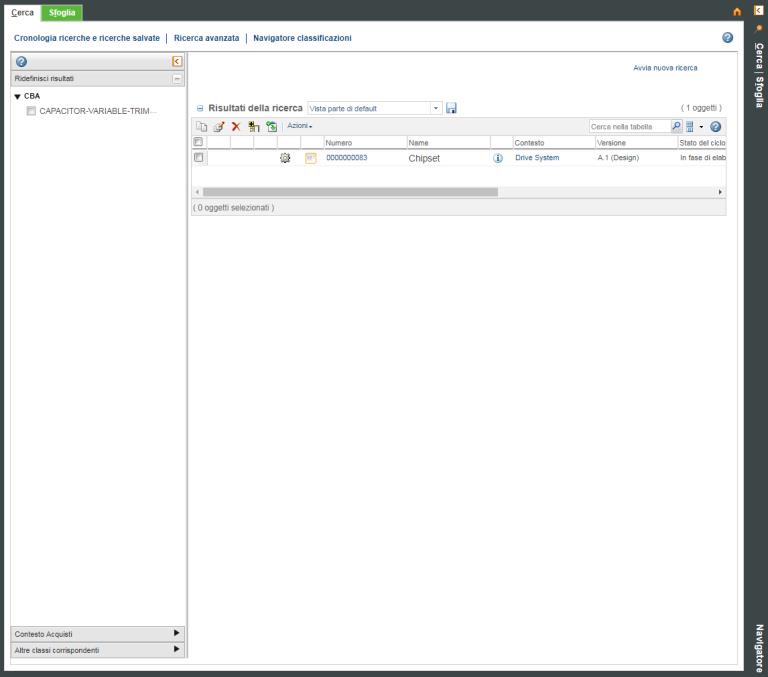Risultati della ricerca per facet
Se attivati, i risultati della ricerca per facet consentono di restringere i risultati in base agli attributi disponibili nell'insieme di risultati corrente.
Il riquadro Ridefinisci risultati viene visualizzato quando vengono soddisfatte le condizioni riportate di seguito.
• Windchill Index Search è attivato e Solr è operativo.
• La preferenza Attiva facet di ricerca è impostata su Sì.
• La ricerca include tipi di oggetto indicizzati.
• La ricerca include i criteri immessi nel campo Parola chiave.
• Non sono stati specificati criteri per la ricerca nel campo Ricerca oggetti correlati.
• I criteri di Iterazione non sono impostati su Tutte o su un'iterazione univoca.
|
|
Se Windchill Classification è installato, quando si esegue una ricerca di classificazione i facet possono essere visualizzati indipendentemente dal fatto che venga inclusa una parola chiave o che venga attivato anche Windchill Index Search. Per ulteriori informazioni sulla modalità di esecuzione delle ricerche di classificazione, vedere Ricerca di parti classificate.
|
Selezionare le caselle di controllo accanto agli attributi da includere nella ricerca. Le selezioni vengono visualizzate al di sopra della tabella Risultati della ricerca nel campo Filtro:
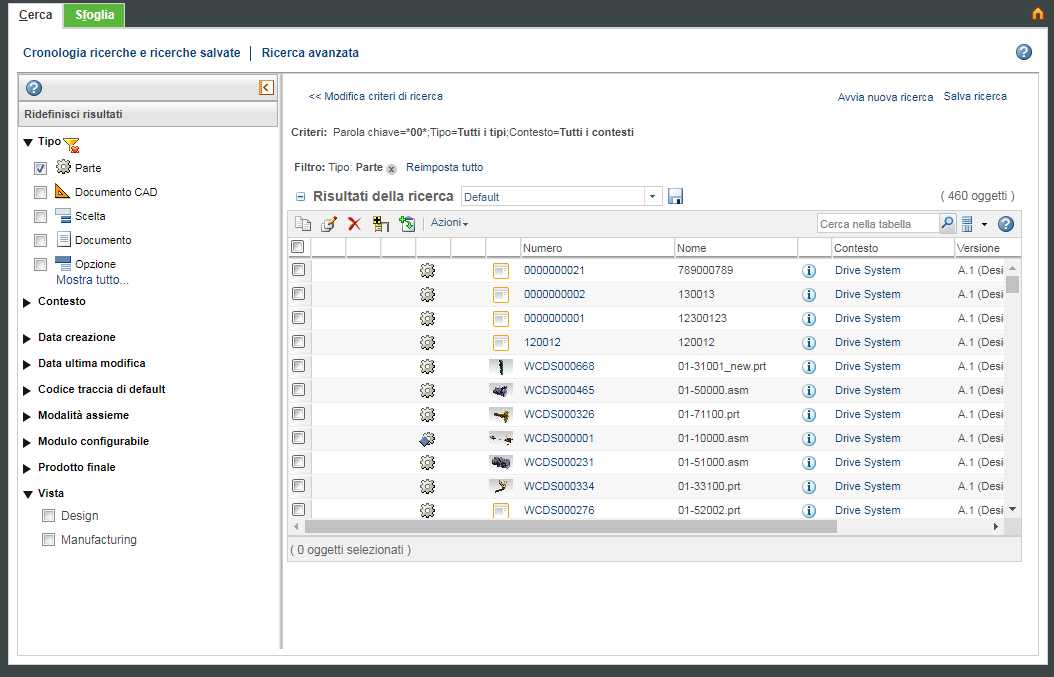
Aggiunta di filtri
Selezionare le caselle di controllo accanto al filtro da applicare.
Quando si seleziona un filtro attributi, la tabella Risultati della ricerca viene aggiornata in modo da riflettere il filtro applicato. Analogamente, i facet disponibili vengono aggiornati in modo da riflettere solo quelli applicabili agli oggetti attualmente visualizzati nella tabella Risultati della ricerca.
Tipi di attributo diversi presentano opzioni differenti. Ad esempio, gli attributi relativi alla data consentono di selezionare le date da un calendario. Per i valori numerici, è possibile utilizzare un dispositivo di scorrimento in modo da restringere i risultati:

Quando si selezionano valori numerici, viene applicato un intervallo che, se arrotondato, è uguale al valore immesso. Ad esempio, la selezione di un intervallo numerico compreso tra 6 e 27 restituisce valori compresi tra 5,5 e 27,5. Per ulteriori informazioni, vedere Intervallo di ricerca per i numeri. |
Rimozione dei filtri
Per rimuovere i filtri, è possibile utilizzare uno dei metodi descritti di seguito.
• Deselezionare il filtro nel riquadro Ridefinisci risultati.
• Dall'elenco Filtro sopra la tabella Risultati della ricerca, fare clic sull'icona di rimozione  accanto a un attributo.
accanto a un attributo.
 accanto a un attributo.
accanto a un attributo.• Fare clic sull'icona di rimozione del filtro  per rimuovere tutte le selezioni all'interno di un gruppo di attributi.
per rimuovere tutte le selezioni all'interno di un gruppo di attributi.
• Dall'elenco Filtro sopra la tabella Risultati della ricerca, fare clic su Reimposta tutto per rimuovere tutti i filtri.
Visibilità delle opzioni nel riquadro Ridefinisci risultati
Le opzioni di filtro riflettono gli attributi attualmente visualizzati nella tabella Risultati della ricerca.
• Gli attributi vengono visualizzati nel riquadro Ridefinisci risultati solo se i risultati della ricerca includono più valori per i criteri di ricerca correlati. Se, ad esempio, la ricerca restituisce oggetti che sono stati tutti modificati lo stesso giorno, il facet Data ultima modifica non viene visualizzato.
• I filtri non riflettono l'intervallo di tutti i valori possibili. I valori visualizzati rappresentano, piuttosto, i valori disponibili per gli oggetti nell'elenco corrente dei risultati della ricerca. Ad esempio, se si specificano le date, fare clic sull'icona del calendario per visualizzare un elenco di date applicabili. Nella ricerca sono inclusi gli oggetti che hanno come ultima data di modifica il 18, 19 e 20 maggio. Pertanto, sono selezionabili solo queste date:
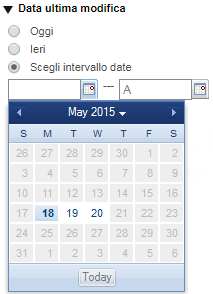
• I valori stringa vengono visualizzati solo se vincolati da un elenco di valori consentiti. Ad esempio, Descrizione non è un attributo facet valido, mentre lo è Modalità assieme perché presenta un numero limitato di valori selezionabili possibili:

Per ulteriori informazioni sugli attributi visualizzati e sulle opzioni amministrative per il controllo della visibilità dei facet, vedere Configure Search Result Facets.
Tipo
La ricerca viene eseguita per un solo tipo di oggetto. | Il gruppo di facet Tipo non viene visualizzato. |
Viene eseguita la ricerca di un singolo tipo di oggetto e i risultati includono uno o più sottotipi. | Il rendering del gruppo di facet Tipo viene eseguito come gerarchia che elenca tutti i sottotipi validi.  |
La ricerca include più tipi di oggetto. | I tipi selezionati vengono visualizzati come facet. I tipi che non sono rappresentati nei risultati della ricerca vengono visualizzati, ma sono disattivati e non possono essere selezionati.  |
Contesto
Se i risultati della ricerca includono oggetti che si trovano in più contesti, viene visualizzato il gruppo di facet Contesto.
I tipi di contesto disponibili dipendono dalle opzioni selezionate in Contesto nella pagina Ricerca avanzata:
◦ Se si esegue una ricerca globale o si seleziona Tutti i contesti come parte di una ricerca avanzata, tutti i contesti validi vengono visualizzati come opzioni di facet:
◦ Se si seleziona, Tutti i prodotti, Tutte le librerie o Tutti i progetti, il gruppo di facet Contesto include solo le opzioni che corrispondono al tipo di contesto selezionato.
Ad esempio, la seguente ricerca viene eseguita prima in Tutti i contesti e quindi di nuovo in Tutti i progetti:
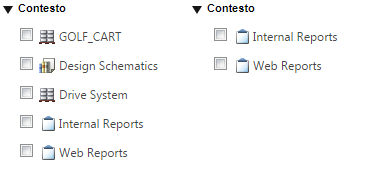
Se Windchill Supplier Management è stato installato, viene visualizzato il facet Stato Acquisti se le condizioni descritte di seguito sono soddisfatte. • I risultati includono oggetti provenienti da più contesti Acquisti. Per ulteriori informazioni sull'impostazione dei risultati della ricerca specifici del contesto Acquisti, vedere la sezione "Esecuzione della ricerca in base al contesto Acquisti". • Viene effettuata una selezione in Stato Acquisti nella pagina Ricerca avanzata. |
Esecuzione della ricerca in base al contesto Acquisti
Se è stato installato Windchill Supplier Management, quando si esegue una ricerca nella finestra Navigatore classificazioni, viene visualizzato il riquadro Contesto Acquisti. Il facet Contesto Acquisti consente di impostare i risultati della ricerca specifici del Contesto Acquisti.
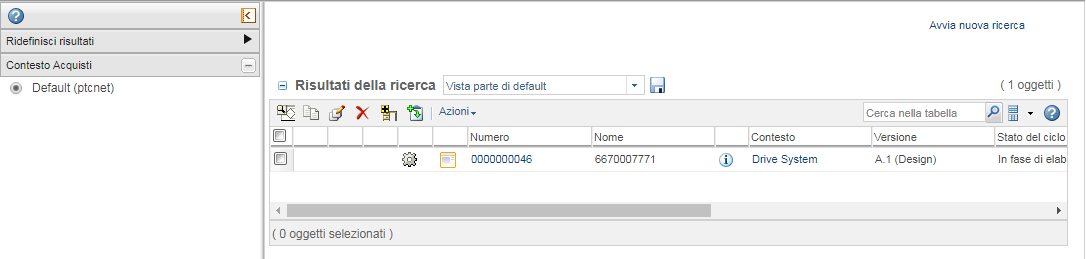
Quando si cercano oggetti, è possibile selezionare qualsiasi contesto Acquisti dalle opzioni disponibili nel facet Contesto Acquisti. Lo stato degli acquisti viene aggiornato nella tabella Risultati della ricerca per il contesto Acquisti selezionato.
Altre classi corrispondenti
Questa funzionalità viene utilizzata solo per la ricerca di parti classificate in tutte le classi o in tutti i nodi.
In questo esempio, alcune parti sono classificate in base al nodo Chipset e un'altra parte, denominata Chipset, è classificata in base al nodo Trimmer.
Quando un utente esegue una ricerca nel campo Parola chiave del link Navigatore classificazioni usando la parola "Chipset", tra i risultati restituiti figurano tutte le parti classificate in base al nodo "Chipset" e nel riquadro dei facet è visualizzata la categoria Altre classi corrispondenti, come illustrato di seguito.
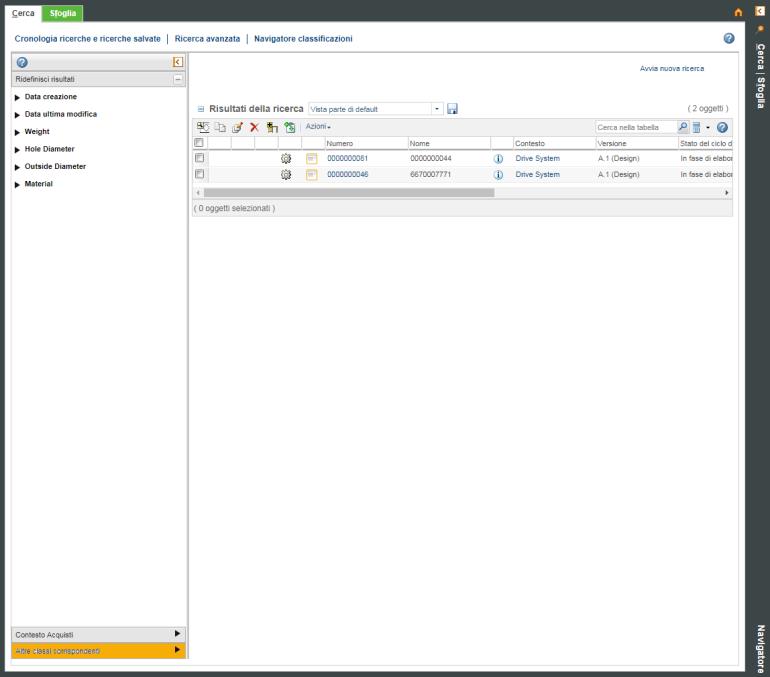
Quando l'utente espande Altre classi corrispondenti, nel riquadro dei facet è visualizzata la parte classificata in base a un nodo diverso (Trimmer). La parte ha lo stesso nome del nodo Chipset.