Scelta dei partecipanti
La finestra Trova partecipanti è uno strumento comune di selezione dei partecipanti utilizzato in Windchill. La finestra può essere avviata da varie configurazioni HTML, inclusi i pulsanti e le icone con testo personalizzato. Il componente di avvio HTML e i campi e le azioni disponibili nella finestra dipendono dall'operazione che si tenta di eseguire in Windchill.
Per eseguire una ricerca di partecipanti, attenersi alla procedura riportata di seguito.
1. Nel campo di ricerca Partecipante iniziare a immettere il nome di un partecipante.
Dopo l'immissione dei primi tre caratteri, sotto il campo di ricerca vengono visualizzati i risultati del suggerimento automatico. Se non vengono trovate corrispondenze, viene visualizzato un messaggio.
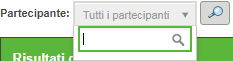
2. Se non vengono trovati risultati o il partecipante che si sta cercando non viene visualizzato tra i risultati, fare clic su Altre opzioni di ricerca per aprire la finestra Trova partecipanti.
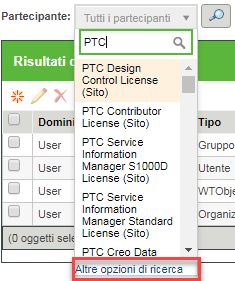
3. (Facoltativo) Nel menu Tipi selezionare i tipi di partecipante da cercare. È possibile selezionare più tipi.
Tipo di partecipante | Campi dei criteri di ricerca | Note di descrizione dei campi |
|---|---|---|
Tutto | Visualizza il campo Nome per cercare utente, gruppo, organizzazione o partecipanti al ruolo con il nome specificato. | Nome può essere costituito da Nome utente (Nome Cognome), Nome gruppo, Nome organizzazione o Nome ruolo. Tutti è disponibile solo se può essere selezionato più di un tipo. |
Utente | Visualizza i campi Nome completo, Nome, E-mail e Nome organizzazione per cercare i partecipanti di tipo utente con i criteri specificati. | Nome completo può essere costituito indifferentemente dal nome o dal cognome dell'utente Nome utente può essere costituito dal Nome utente o da una parte del Nome utente |
Gruppo | Visualizza i campi Nome e Descrizione per cercare i partecipanti di tipo gruppo con i criteri specificati. | Descrizione effettua una ricerca nella breve descrizione del gruppo definita quando è stato creato il gruppo. |
Organizzazione | Visualizza il campo Nome per cercare i partecipanti dell'organizzazione con il nome specificato. | |
Ruolo | Visualizza il campo Nome per cercare i ruoli con il nome specificato. | |
Attore | Visualizza il campo Nome per cercare i ruoli con il nome specificato. | Un attore rappresenta un utente che esegue una specifica azione all'interno del contesto di un business object specifico. |
È possibile impostare le proprietà di ricerca dei partecipanti, personalizzando così i metodi per restringere l'ambito della ricerca e per restituire, tra i risultati della ricerca, i partecipanti dotati di caratteristiche specifiche. Per ulteriori informazioni, vedere Ricerca di partecipanti nei client amministrativi. |
4. Digitare i criteri di ricerca nei campi appropriati. Per le viste Utente e Gruppo, i criteri possono essere forniti per un numero qualsiasi dei campi di ricerca disponibili.
Per i criteri di selezione non viene fatta distinzione tra maiuscole e minuscole ed è possibile utilizzare il carattere jolly asterisco (*) per rappresentare uno o più caratteri. Per visualizzare tutti i partecipanti disponibili, è anche possibile fare clic su Cerca senza immettere alcun valore. |
È possibile specificare più nomi. Separare ogni nome con un punto e virgola. |
5. (Facoltativo) Il campo Servizio viene visualizzato a seconda dell'operazione che si sta eseguendo. La finestra Trova partecipanti può essere configurata in modo da nascondere il campo Servizi o renderlo visibile e inalterabile o visibile agli utenti che possono selezionare database specifici. Se consentito, è possibile selezionare un servizio LDAP differente o Tutti i servizi disponibili.
6. Fare clic su Cerca. La tabella Risultati della ricerca mostra le corrispondenze disponibili. Filtrare i risultati selezionando i tipi di partecipanti o utilizzando il campo Cerca nella tabella. Se durante la ricerca è stato selezionato un solo tipo di partecipante, il filtro per il tipo di partecipante non viene visualizzato. Fare clic con il pulsante destro del mouse sull'intestazione della tabella per aggiungere o rimuovere colonne per la selezione delle informazioni sui risultati della ricerca che si desidera visualizzare. Riordinare le colonne trascinandone l'intestazione nella posizione desiderata. I risultati possono essere disposti in ordine crescente o decrescente facendo clic su un'intestazione di colonna.
7. Selezionare uno o più partecipanti nei risultati e fare clic su OK. Per ulteriori informazioni sull'utilizzo della tabella dei risultati della ricerca, vedere Tabella Risultati della ricerca.
È possibile selezionare un solo partecipante a seconda dell'operazione che si sta eseguendo. Se nei risultati della ricerca vengono visualizzate caselle di controllo, è possibile selezionare più partecipanti. Se vengono visualizzati pulsanti di opzione, è possibile selezionare un solo partecipante. |
Tabella Risultati della ricerca
La tabella Risultati della ricerca mostra i partecipanti che soddisfano i criteri specificati nella finestra Trova partecipanti. Possono essere visualizzati fino a cinquanta risultati ed è possibile limitare i risultati selezionando criteri di ricerca aggiuntivi. È possibile filtrare i risultati digitando un'interrogazione di ricerca aggiuntiva nella casella di testo Filtra tabella. Mentre si digita, la tabella viene filtrata per visualizzare le colonne contenenti il testo che corrisponde alla ricerca. È inoltre possibile filtrare i risultati nella tabella scegliendo una categoria di partecipanti dal menu di selezione multipla nell'intestazione della tabella. Di seguito sono elencate le opzioni disponibili.
• Tutti
• Utente
• Gruppo
• Organizzazione
• Ruolo
Le colonne che vengono visualizzate inizialmente dipendono dalla configurazione selezionata per l'area di Windchill da cui è stata aperta questa finestra. Fare clic con il pulsante destro del mouse in un nome di colonna per scegliere di visualizzare colonne aggiuntive o per nascondere una colonna. Filtra tabella esegue la ricerca solo nelle colonne visualizzate.