Gruppo di azioni Visualizzazione - Parti
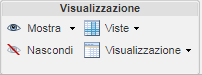
Il gruppo di azioni Visualizzazione si trova nella barra degli strumenti della scheda Struttura della pagina delle informazioni di una parte. Le azioni di visualizzazione sono utilizzate per modificare la visualizzazione delle informazioni nel riquadro della struttura parte. Sono fornite le seguenti azioni.
|
Azione
|
Icona
|
Descrizione
|
||||||||||||
|---|---|---|---|---|---|---|---|---|---|---|---|---|---|---|
|
Mostra
|
Mostra consente di selezionare le informazioni correlate da visualizzare nella struttura parte. Selezionare una o più parti nel riquadro struttura e fare clic su uno dei seguenti elementi. • Icona Mostra Le informazioni correlate selezionate nella seguente preferenza vengono visualizzate nel riquadro struttura: > . • Freccia a discesa accanto all'icona Mostra In questa finestra è possibile selezionare: ◦ Mostra tutto ◦ Tipi di oggetto che si desidera visualizzare ▪ Documenti ▪ Documenti CAD ▪ Parti di ricambio ▪ Elenco parti fornitore/produttore approvate (con Windchill Supplier Management installato) ▪ Target di distribuzione (con Windchill ESI installato) ◦ Gestisci informazioni correlate Per ulteriori informazioni, vedere Visualizzazione di informazioni correlate in una struttura. |
|||||||||||||
|
Nascondi
|
Rimuove tutte le informazioni correlate dalla visualizzazione nel riquadro struttura.
|
|||||||||||||
|
Viste
|
L'icona Viste
Il menu Contesti Acquisti consente di modificare il contesto Acquisti e visualizzare lo stato Acquisti in una colonna all'interno del riquadro struttura. Per ulteriori informazioni, vedere Contesti Acquisti.
Il menu Contesti Acquisti viene visualizzato solo se è stato installatoWindchill Supplier Management. |
|||||||||||||
|
Visualizzazione
|
Le azioni Visualizzazione modificano la modalità di visualizzazione delle parti all'interno della struttura parte e il numero di riquadri mostrati nella scheda della struttura.
Le azioni indicate di seguito sono disponibili nel menu a discesa. •  . .
• Seleziona tutto: seleziona ed evidenzia tutte le parti visualizzate nella struttura, in modo che sia possibile eseguire altre azioni sulle parti selezionate.
•
• • Espandi selezione di: selezionare uno o più assiemi nel riquadro della struttura parte, quindi selezionare una delle scelte di menu riportate di seguito. ◦ Scelte da 1 livello a 5 livelli: espande il numero di livelli indicati dalla propria scelta. ◦ Tutti i livelli: espande tutti i livelli. ◦ n livelli: consente di immettere il numero di livelli da espandere nella finestra Espandi per livelli e fare clic su OK. Le parti selezionate vengono espanse in modo ricorsivo in base al numero di livelli selezionati.
• Visualizzazione a 2 riquadri: fare clic per mostrare tutte le schede in un unico riquadro a destra della struttura. • Visualizzazione a 3 riquadri: fare clic per mostrare le schede in due riquadri, uno a destra e l'altro sotto la struttura parte.
•
|