Using the Save As for Variant Action in Process Plan Browser
For a particular variant, you can create a new variant process plan using the Save As for Variant action.
Perform the following steps to create a process plan for a particular variant:
1. In the Structure tab of the process plan browser, right-click the process plan and select Save As for Variant. The Save As for Variant dialog box opens.
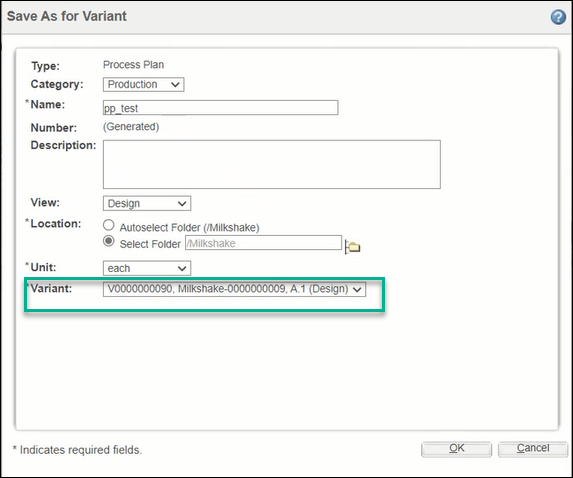
• Alternatively, you can also click > in the Editing action set on the Actions toolbar to open the Save As for Variant dialog box. • If you initiate the Save As for Variant action on a process plan, an error message appears in the following scenarios: ◦ if the related part is not configurable ◦ if no variant is defined for the related configurable part ◦ if no related part is present • A generic process plan must be created for a generic configurable module before creating variant process plans. |
2. Specify the necessary details for the process plan.
3. In the Variant list, select the variant for which you need to create the process plan.
4. Click OK. A new variant process plan is created with the specified attributes.
On the folder browser page, a confirmation message is displayed indicating that the new variant process plan is created.
The following use cases provide you with an insight into the working of Save As for Variant action in process plan browser:
Key Points
Consider the following points related to the Save As for Variant action:
• In the process plan occurrence mode, when there is no reference designator or positioning information for the allocated parts, the system stops the operation, and the following message appears:
The system cannot differentiate between the occurrences of the following part: <Part Details>
• In the process plan usage mode, if the same part is reused under the same parent, and the line numbers are not specified, and such parts are allocated to operations, the system stops the operation, and the following message appears:
The system cannot differentiate between the usages of the following part: <Part Details>
• Consider the following use case: You have allocated a part under the phantom in a generic assembly. Therefore, while you create the variant, the phantom attribute is not carried forward. When you click OK in the Save As for Variant dialog box, the system fails to allocate the part and stops the operation, and the following message appears:
The intermediate assemblies are not phantom. Therefore, the following parts cannot be allocated: <Part Details>
• If multiple variants are present, the default value that the system displays in the Variant list of the Save As for Variant dialog box depends on the variant process plan that already exists. Consider the following example: 001, 002, and 003 are the variants of a generic configurable module Milkshake. A generic process plan Process Plan 1 is created for generic configurable module Milkshake. When you create a variant process plan for the generic process plan Process Plan 1 for the first time, the default value that the system displays in the Variant list can be 001, 002, or 003. Consider that you create a variant process plan for variant 002. Next time, when you create a variant process plan for Milkshake, the default value that the system will display will be 001 or 003.