Inserimento di un attributo di Windchill
Windchill Desktop Integration mappa gli attributi dei documenti di Windchill alle proprietà dei file di Microsoft Office.
È possibile utilizzare queste mappature per visualizzare gli attributi dei documenti di Windchill nel file di Microsoft Office come contenuto. È ad esempio possibile creare una tabella in un documento di Microsoft Word e inserire la proprietà versionInfo in una riga della tabella. Tale proprietà viene mappata all'attributo Windchill Versione. Di conseguenza, la riga della tabella visualizza automaticamente l'identificatore della versione del documento di Windchill più recente.
Per un elenco degli attributi personalizzati di default inclusi in Microsoft Office, vedere Mappatura degli attributi di Windchill alle proprietà dei file di Microsoft Office.
|
|
• Gli amministratori possono aggiungere ulteriori attributi personalizzati alle proprietà. Per ulteriori informazioni, vedere Adding Custom Attributes to Microsoft Office Properties
• Per le proprietà del documento di Microsoft Office esiste un limite di 255 caratteri. Quando si mappano gli attributi da Windchill, qualsiasi carattere aggiuntivo viene perso quando il documento viene recuperato nell'applicazione di Microsoft Office.
|
Inserimento degli attributi in Microsoft Word
In Microsoft Word, utilizzare uno dei metodi descritti di seguito.
Campo Inserisci attributo Windchill
1. Posizionare il cursore nel punto in cui si desidera inserire l'attributo.
2. Attenersi a una delle azioni descritte di seguito.
◦ Dalla scheda Windchill, fare clic sull'icona dell'attributo di inserimento  .
.
◦ Scegliere Campo Inserisci attributo Windchill dal menu di scelta rapida.
Se non viene visualizzata una finestra quando si seleziona Campo Inserisci attributo Windchill dal menu di scelta rapida delle azioni, vedere CS4447. |
3. Viene aperta una nuova finestra in cui sono visualizzati gli attributi di Windchill. Selezionare l'attributo che si desidera inserire e fare clic su OK.
Parti rapide di Microsoft Word
1. Aprire il documento di Windchill in Microsoft Word.
2. Selezionare la scheda Inserisci sulla barra multifunzione dell'applicazione.
3. Selezionare > .
4. In Nome campi selezionare DocProperty.
5. In Proprietà campo selezionare la proprietà di Microsoft Office mappata all'attributo di Windchill che si desidera visualizzare. Selezionare, ad esempio, wtname per visualizzare l'attributo relativo al nome del documento di Windchill.
Per un elenco degli attributi di default di Windchill inclusi in Microsoft Office, vedere Mappatura degli attributi di Windchill alle proprietà dei file di Microsoft Office.
6. Fare clic su OK.
Il campo viene aggiornato automaticamente con le informazioni più recenti sugli attributi di Windchill ogni volta che si apre il documento. Selezionare > > per aggiornare manualmente il campo.
Inserimento di proprietà Windchill in Microsoft Excel
Quando si inserisce un attributo di Windchill in Microsoft Excel, si applicano le regole descritte di seguito. • Selezionare una cella vuota in cui si desidera inserire l'attributo di Windchill. Se la cella include formule o dati, l'attributo di Windchill sostituisce tali valori che vengono persi. • Se non si immette un nome univoco per la cella, la proprietà non si collega correttamente all'attributo di Windchill e non è possibile eseguire l'aggiornamento. • Utilizzare una lettera, un carattere di sottolineatura (_) o una barra rovesciata (\) come primo carattere di un nome. Per gli altri caratteri del nome, utilizzare lettere, numeri, punti e caratteri di sottolineatura. Non utilizzare i caratteri maiuscoli e minuscoli "C", "c", "R" o "r" come nome definito perché sono riservati per l'utilizzo in Microsoft Excel. Per ulteriori informazioni sulle convenzioni sull'attribuzione dei nomi, vedere la Guida di Microsoft Office. |
In Microsoft Excel, utilizzare uno dei metodi descritti di seguito.
Campo Inserisci attributo Windchill
1. Selezionare la cella vuota in cui si desidera inserire l'attributo di Windchill.
2. Immettere un nome per la cella nella casella relativa al nome. La casella relativa al nome si trova a sinistra della barra della formula. Nell'esempio riportato di seguito, viene selezionata la cella B2 che l'utente ha denominato "DocName":
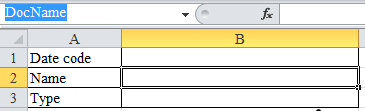
3. Attenersi a una delle azioni descritte di seguito.
◦ Selezionare la cella e fare clic sull'icona di inserimento  nella scheda Windchill.
nella scheda Windchill.
◦ Fare clic con il pulsante destro del mouse sulla cella e scegliere Campo Inserisci attributo Windchill.
4. Viene aperta una nuova finestra in cui sono visualizzati gli attributi di Windchill. Selezionare l'attributo che si desidera inserire e fare clic su OK.
Proprietà avanzate di Microsoft Excel
1. Selezionare una cella in cui si desidera inserire l'attributo di Windchill.
2. Immettere un nome per la cella nella casella relativa al nome. La casella relativa al nome si trova a sinistra della barra della formula. Nell'esempio riportato di seguito, viene selezionata la cella B2 che l'utente ha denominato "DocName":
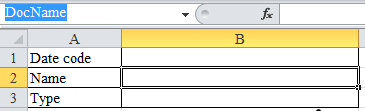
3. Con la cella selezionata, passare a > .
4. Nel riquadro a destra selezionare > .
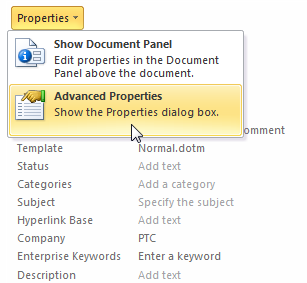
5. Aprire la scheda Personalizzata per visualizzare le proprietà di Windchill.
6. In Proprietà selezionare la proprietà di Microsoft Office mappata all'attributo di Windchill che si desidera visualizzare. Selezionare, ad esempio, wtname per visualizzare l'attributo relativo al nome del documento di Windchill.
Per un elenco degli attributi di default di Windchill inclusi in Microsoft Office, vedere Mappatura degli attributi di Windchill alle proprietà dei file di Microsoft Office.
7. Con la proprietà evidenziata, selezionare la casella di controllo Collega a contenuto.
8. Fare clic su Modifica.
9. Fare clic su OK e quindi salvare la cartella di lavoro.
10. Selezionare > > per visualizzare le modifiche.
Il campo viene aggiornato automaticamente con le informazioni più recenti sugli attributi di Windchill ogni volta che si apre il documento. Selezionare > > per aggiornare manualmente il campo.