Elección de participantes
La ventana Buscar participantes es una herramienta de selección de participantes común que se utiliza en Windchill. La ventana se puede iniciar desde varias configuraciones de HTML, como botones e iconos con texto personalizado. El componente de arranque de HTML, así como los campos y las acciones que están disponibles en la ventana, dependen de la operación que se intenta realizar en Windchill.
Siga este procedimiento para buscar participantes:
1. En el campo de búsqueda Participante, empiece a escribir el nombre de un participante.
Los resultados sugeridos se visualizan debajo del campo de búsqueda después de escribir tres caracteres. Si no se encuentra ninguna coincidencia, aparece un mensaje.

2. Si no se encuentran resultados o el participante que busca no se visualiza en los resultados, pulse en Más opciones de búsqueda para abrir la ventana Buscar participantes.
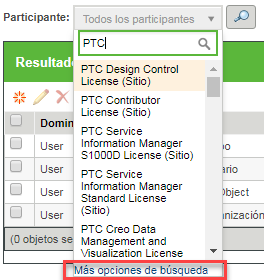
3. (Opcional) En el menú Tipos, seleccione los tipos de participantes que desea buscar. Se pueden seleccionar varias tipos.
Tipo de participante | Campos de criterios de búsqueda | Notas de descripción de campo |
|---|---|---|
Todos | Muestra el campo Nombre para buscar usuarios, grupos, organizaciones o roles con el nombre especificado. | Nombre puede consistir en el Nombre de usuario (Nombre Apellidos), Nombre de grupo, Nombre de organización o Nombre de rol. Todos solo está disponible si se puede seleccionar más de un tipo. |
Usuario | Muestra los campos Nombre completo, Nombre, Correo electrónico y Nombre de organización para buscar usuarios participantes con los criterios proporcionados. | Nombre completo puede consistir en cualquier parte del nombre y el apellido del usuario Nombre de usuario puede estar compuesto por el nombre de usuario o parte del nombre de usuario |
Grupo | Muestra los campos Nombre y Descripción para buscar grupos participantes con los criterios proporcionados. | Descripción permite buscar la descripción breve del grupo que se ha definido al crear el grupo. |
Organización | Muestra el campo Nombre para buscar organizaciones participantes con el nombre especificado. | |
Rol | Muestra el campo Nombre para buscar roles participantes con el nombre especificado. | |
Actor | Muestra el campo Nombre para buscar roles participantes con el nombre especificado. | Un actor representa un usuario que realiza una acción específica en el contexto de un objeto de negocio específico. |
Las propiedades de búsqueda de participantes se pueden definir para ajustar los métodos para estrechar la búsqueda y devolver a los participantes con características concretas en los resultados de la búsqueda. Para obtener más información, consulte la sección Búsqueda de participantes en clientes administrativos. |
4. Escriba los criterios de búsqueda en los campos correspondientes. Para las vistas Usuario y Grupo, se pueden proporcionar criterios para cualquier número de los campos de búsqueda disponibles.
En los campos de criterios de selección no se hace distinción entre mayúsculas y minúsculas, y se puede incluir el asterisco (*) como carácter comodín para representar uno o más caracteres. También se puede pulsar en Buscar sin introducir ningún valor en los campos para ver todos los participantes disponibles. |
Se pueden especificar varios nombres. Los nombres se deben separar con un punto y coma. |
5. (Opcional) En función de la operación que se esté realizando, se muestra el campo Servicio. Se puede configurar la ventana Buscar participantes para que el campo Servicios esté oculto, visible o inalterable, o bien visible y que los usuarios puedan seleccionar bases de datos específicas. Si está permitido, se puede seleccionar otro de servicio LDAP o Todos los servicios disponibles.
6. Pulse en Buscar. La tabla Resultados de la búsqueda muestra las coincidencias disponibles. Filtre los resultados seleccionando los tipos de participantes o utilizando el campo Buscar en tabla. Si solo se ha seleccionado un tipo de participante al buscar, el filtro de tipo de participante no se muestra. Pulse con el botón derecho en la cabecera de la tabla para añadir o quitar columnas para seleccionar información de los resultados de la búsqueda que desee mostrar. Las columnas se reordenan arrastrando una cabecera de columna a la posición deseada. Los resultados se pueden clasificar en orden ascendente o descendente pulsando en una cabecera de columna.
7. Seleccione uno o varios participantes de los resultados y pulse en Aceptar. Para obtener más información sobre el uso de la tabla de resultados de búsqueda, consulte Tabla Resultados de la búsqueda.
Solo se puede seleccionar un participante, según la operación que se esté ejecutando. Si se muestran casillas en los resultados de la búsqueda, se pueden seleccionar varios participantes. Si se muestran botones, solo puede seleccionarse un participante. |
Tabla Resultados de la búsqueda
En la tabla Resultados de la búsqueda se muestran los participantes que coinciden con los criterios especificados en la ventana Buscar participantes. Se puede mostrar un máximo de 50 resultados y los resultados se pueden limitar seleccionando criterios de búsqueda adicionales. Los resultados se pueden filtrar escribiendo una consulta de búsqueda adicional en el cuadro de texto Filtrar tabla. A medida que se escribe, la tabla se filtra y en ella se muestras columnas que contienen el texto que coincide con la búsqueda. Los resultados de la tabla también se pueden filtrar seleccionando una categoría de participante del menú de selección múltiple de la cabecera de la tabla. Están disponibles las siguientes opciones:
• Todos
• Usuario
• Grupo
• Organización
• Rol
Las columnas que se muestren inicialmente dependerán de la configuración seleccionada para el área de Windchill desde la que se inicia esta ventana. Pulse con el botón derecho del ratón en un nombre de columna para mostrar columnas adicionales u ocultar una columna. Mediante la opción Filtrar tabla, se realizan búsquedas solo en las columnas que se muestran.