Criterios
El campo Criterios de la búsqueda avanzada permite buscar los valores de atributos específicos.
Los valores de atributo que se pueden buscar dependen de los tipos de objeto seleccionados en Tipo:
• Si se selecciona Todos los tipos, solo se pueden buscar atributos que son comunes a todos los tipos de objeto. Por ejemplo, Nombre, Número y Creador.
• Si se selecciona solo un tipo de objeto, están disponibles todos los atributos válidos para búsquedas para ese tipo de objeto. Si la búsqueda incluye dos tipos de objeto concretos, se puede seleccionar entre todos los atributos aplicables para ambos tipos de objeto. El número de atributos disponibles crece al incluir más tipos de objeto en la búsqueda.
• Cuando se realiza la búsqueda, los criterios de atributos se aplican solo a los tipos de objeto relevantes. Por ejemplo, se realiza una búsqueda de artículos y documentos. Si se incluye un atributo que solo es específico de artículos (como Modo conjunto), se desestima el atributo en los documentos coincidentes. Si se incluye un atributo que está disponible para ambos tipos de objeto (como Estado o Número), se busca la coincidencia del atributo en documentos y artículos.
• Para obtener definiciones de los atributos de objeto comunes, consulte Atributos del objeto. También puede consultar el tema de ayuda de una página de información del objeto para ver los atributos específicos de ese tipo de objeto. En los temas siguientes se proporcionan las definiciones de atributo para tres objetos Windchill comunes:
Acciones del campo Criterios
|
Permite abrir la ventana Selector de atributos. Desde aquí, se pueden seleccionar uno o más atributos para incluir en los criterios de búsqueda.
|
|||
|
Permite añadir un campo de atributo único.
|
|||
|
Permite añadir un grupo de atributos anidado.
|
|||
|
Permite quitar un grupo de atributos anidado.
|
|||
 |
Permite quitar un único campo de atributo.
|
||
|
Explicación
|
Esta acción aparece cuando la búsqueda incluye más de un tipo de objeto específico. Pulse en este vínculo para abrir una ventana en la que se proporciona un desglose de cómo se aplican los criterios de búsqueda según el tipo de objeto:  |
Adición y selección de campos de atributo
Para añadir criterios de atributo, utilice uno de los métodos siguientes:
• Pulse en el icono de abrir varios atributos  para abrir la ventana Selector de atributos. Desde aquí, se pueden seleccionar uno o más atributos para incluir en los criterios de búsqueda. Si la búsqueda incluye más de un tipo de objeto, la columna derecha indica qué tipos de objeto son aplicables al atributo seleccionado.
para abrir la ventana Selector de atributos. Desde aquí, se pueden seleccionar uno o más atributos para incluir en los criterios de búsqueda. Si la búsqueda incluye más de un tipo de objeto, la columna derecha indica qué tipos de objeto son aplicables al atributo seleccionado.
• Pulse en el icono de añadir  para añadir un único campo de atributo.
para añadir un único campo de atributo.
Utilice el menú desplegable para seleccionar o para cambiar atributos:
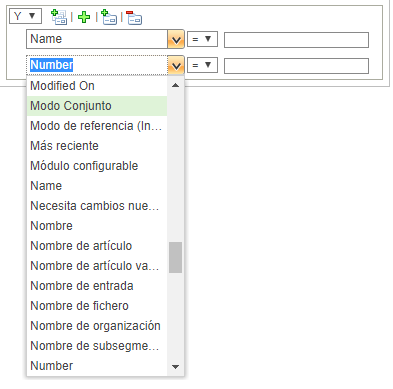
Coloque el cursor en el campo de criterios y empiece a introducir el atributo que desee añadir. Una lista de resultados aparece a medida que escribe: 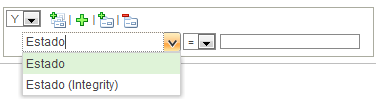 |
Eliminación de campos de atributo
Si se deja un campo de atributo en blanco, no se incluye en la búsqueda. Si desea seleccionar otro atributo en su lugar, utilice el menú desplegable. Cualquier información añadida anteriormente en el campo de valor se despejará cuando se cambie el atributo.
Sin embargo, si se desea quitar un campo de atributo, se puede utilizar uno de los métodos siguientes:
• Para quitar un único atributo, pase el cursor por encima del nombre de atributo y pulse en el icono de quitar  .
.
 .
.• Para quitar un grupo de atributos, pulse en el icono de quitar grupo  . También se quitan los grupos de atributos anidados.
. También se quitan los grupos de atributos anidados.
Operadores
Utilice el menú desplegable para seleccionar si los atributos están unidos por un operador Y u O.
Para obtener más información sobre cómo se utilizan los operadores para vincular todos los criterios de búsqueda, consulte Operadores de búsqueda.
Y
Los resultados de la búsqueda deben coincidir con todos los criterios.
Por ejemplo, la búsqueda siguiente produciría un conjunto de resultados:
◦ Los objetos del contexto de la organización de PTC que se han modificado hoy y se encuentran en el estado Liberado.
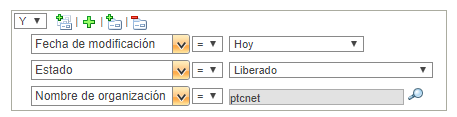
O
Los resultados de la búsqueda pueden coincidir con uno o varios de los criterios.
Por ejemplo, la búsqueda siguiente produciría tres tipos resultados:
◦ Todos los objetos modificados hoy.
◦ Todos los objetos en el estado Liberado.
◦ Todos los objetos de la organización de PTC.
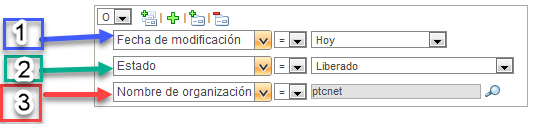
Para buscar los atributos duplicados, utilice el operador O: 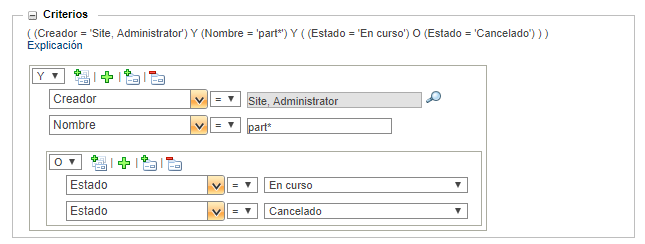 Para obtener información sobre la búsqueda con atributos duplicados al utilizar atributos de varios valores, consulte Criterios duplicados con atributos de varios valores. |
Grupos de atributos anidados
Para buscar utilizando ambos tipos de operador, se pueden utilizar los grupos de atributos anidados.
PTC no recomienda que se intenten búsquedas de más de 5 niveles de profundidad. Algunos exploradores también pueden limitar el número de grupos anidados que se pueden añadir. |
Por ejemplo, la búsqueda siguiente proporcionaría dos tipos de resultados:
• Los objetos de la organización de PTC que se han modificado hoy y se encuentran en el estado Liberado:
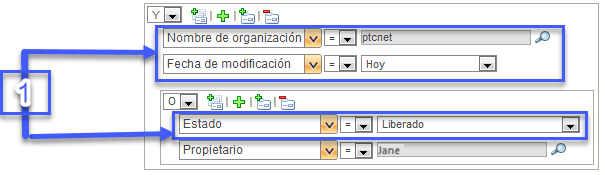
• Los objetos de la organización de PTC que se han modificado hoy y son propiedad de Jane:
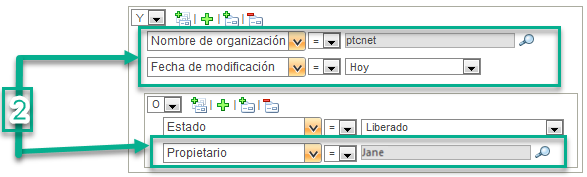
Si se invierten los valores de los operadores Y y O, la búsqueda proporcionará tres tipos de resultados:
• Todos los objetos de la organización de PTC:
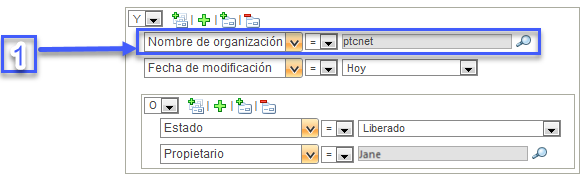
• Todos los objetos modificados hoy:
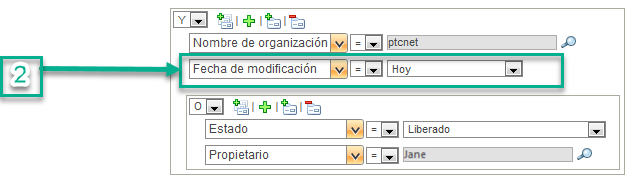
• Todos los objetos en el estado Liberado que son propiedad de Jane:
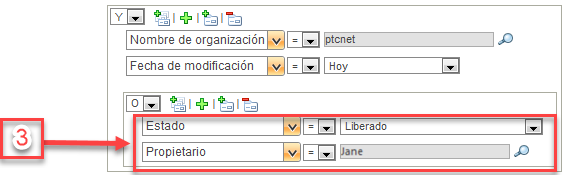
Solo se beneficiará del uso de grupos anidados si se utiliza una combinación de los operadores Y y O. Por ejemplo, las dos búsquedas siguientes devuelven resultados idénticos:  |
Suministro de operadores de valores de atributo
El tipo de operadores disponibles depende del campo de atributo. Por ejemplo, algunos atributos, como los campos de fecha, no incluyen la opción diferente  .
.
 .
.En el menú desplegable junto al nombre de atributo, seleccione uno de los siguientes operadores:
 | Se incluye los valores especificados. | ||
 | Se excluyen los valores especificados. | ||
 | Se devuelve un valor mayor que el valor especificado. | ||
 | Se devuelve un valor mayor que o igual al valor especificado. | ||
 | Se devuelve un valor menor que el valor especificado. | ||
 | Se devuelve un valor menor que o igual al valor especificado. | ||
es nulo | Se devuelven objetos que no tienen ningún valor para este atributo. | ||
no es nulo | Se devuelven objetos que tienen cualquier valor para este atributo.
|
Si se buscan valores numéricos, algunos operadores se aplican en un rango pequeño. Para obtener más información, consulte Búsqueda de números en un rango. |
Suministro de valores de atributo
No hace falta proporcionar un valor para cada campo de atributo que se añade al grupo Criterios. Valores de atributos vacíos se desestiman a menos que se utilicen los operadores es nulo y no es nulo. |
Campos de texto | A diferencia de las búsquedas de palabra clave, el texto introducido en los campos de atributo debe coincidir explícitamente con el valor. Los espacios se interpretan literalmente. Es posible utilizar comodines para ampliar las búsquedas.
| ||||
Campos de número | Según el tipo de valor de atributo numérico (Número real, Número real con unidad o Número entero), se aplica un rango de búsqueda. Este rango puede cambiar en función de si los valores se han convertido a sus unidades base. Para obtener más información, consulte Búsqueda de números en un rango y Rango de búsqueda y conversión de unidad base. | ||||
Campos de búsqueda | Algunos campos requieren que el usuario abra una ventana de búsqueda independiente. Para obtener más información, consulte Búsqueda dentro de acciones. | ||||
Menús desplegables | Si un atributo tiene una lista de valores aceptados (por ejemplo, Estado o Categoría), aparece un menú desplegable.
| ||||
Identificadores de la versión | Seleccione una de las opciones siguientes: • Seleccionar: use el menú desplegable para seleccionar Todas las revisiones o iteraciones o bien seleccione Más reciente. • Especificar: permite introducir un identificador de revisión o iteración específico en el campo de introducción de texto.
Para obtener más información, consulte Búsqueda con revisión y criterios de iteración. | ||||
Fechas | Seleccione una de las opciones siguientes del menú desplegable. Las opciones que aparecen en los criterios de atributos seleccionados: • Ayer • Hoy • Mañana • Elegir rango de fechas: introduzca fechas Desde y Hasta o pulse en el icono de calendario
• Elegir rango de días: permite introducir un número de días relativos a la fecha actual en los campos Desde y Hasta. Se deben introducir números enteros. La fecha actual se incluye siempre por defecto. Por ejemplo, si la fecha actual es el 10 de julio y se introduce lo siguiente: Desde: hace 0 días--> Hasta: 0 días a partir de ahora En los resultados se sigue incluyendo un día: 10 de julio (la fecha actual) Si se introduce lo siguiente: Desde: hace 5 días--> Hasta: 3 días a partir de ahora En los resultados se incluyen la fecha actual por defecto (10 de julio), los cinco últimos días (del 5 de julio al 9 de julio) y los tres días siguientes (del 11 de julio al 13 de julio). En el rango total de resultados se incluiría del 5 al 13 de julio.
| ||||
Instalación de conversión automática |
|
