Use Case 6: Occurrence Level Allocations with Positional Information
While creating a process plan, you have an option to allow the allocation of child parts to operations in the process plan. The system creates an occurrence level process plan when you set the value of Occurrence Allocation From Any Level list to Yes. For more information, see Creating a Process Plan.
|
|
To create a variant process plan derived from a generic occurrence level process plan, the allocated occurrences must have at least one of the following entities associated with them:
• Reference Designators
• Positional Information
An error message appears if you try to create a variant process plan with allocated occurrences that are not assigned with reference designators or if no positional information is associated with them.
|
Consider that the following structure is present in the BOM Transformer:
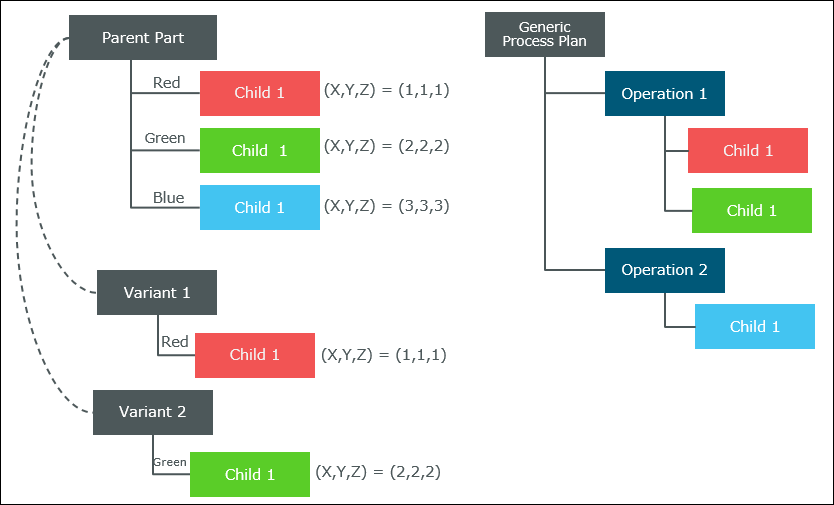
• Parent Part has only one part, that is, Child 1 under it. The value of the Quantity attribute for Child 1 is set to 3. The structure shown in the image is opened in occurrence mode.
• Generic Process Plan is a process plan associated with Parent Part.
• Three different occurrences of part Child 1 are present under Parent Part. These three occurrences are assigned with three different occurrence expressions: Red, Green, and Blue, respectively.
• The position information for the occurrence with the assigned occurrence expression Red is (1,1,1).
The position information for the occurrence with the assigned occurrence expression Green is (2,2,2).
The reference designator for the occurrence with the assigned occurrence expression Blue is (3,3,3).
• Two operations are added under Generic Process Plan. Two different occurrences of part Child 1 are allocated to Operation 1. An occurrence is allocated to Operation 2.
• Variant 1 and Variant 2 are the variants derived from the Parent Part. For more information on Creating and Managing Variants, see Creating and Managing Variants.
• Variant 1 and Variant 2 have part Child 1 associated with them based on the variant definition.
Perform the following steps:
1. Open the Generic Process Plan in the process plan browser.
2. In the Structure tab of the process plan browser, right-click the Generic Process Plan and select Save As for Variant. The Save As for Variant dialog box opens.
3. In the Name field, type Process Plan 1.
4. In the Variant list, select Variant 1.
5. Click OK. The following new variant process plan, Process Plan 1, is generated by the system:
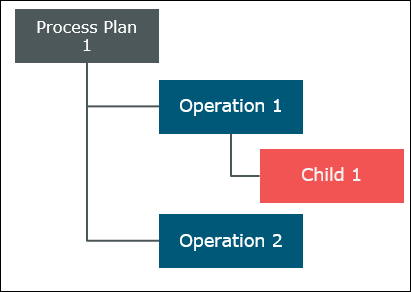
As only Child 1 with occurrence expression Red is present under Variant 1, it appears in the variant process plan.
If you create a process plan for Variant 2, the following process plan is generated by the system:
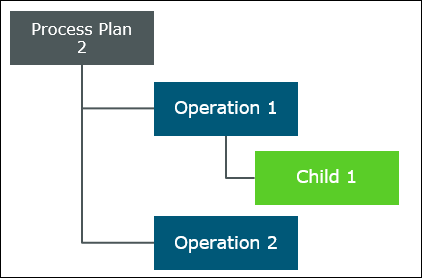
As only Child 1 with occurrence expression, Green is present under Variant 2, it appears in the variant process plan.