Generating a Downstream Structure
Prerequisites
Before generating the downstream structure, ensure that the transfer and restructure logic is defined appropriately:
• When using custom attributes, appropriate values are assigned to the attributes of the required part.
• When using a template, a well-defined part structure is available as a template.
• When using a rule, a text file in JSON format specifies the transformation rules. This should be the primary content for the rule document. Equivalent link exists between the upstream and downstream nodes. Only one rules file should be associated with a part.
You can customize the selection and equivalent link criteria in the preprocessor delegate.
By default, the upstream nodes are matched with their downstream parent nodes using custom attribute values. You can customize the matching logic in the search delegate.
If a template or rule is not available, but the downstream structure is available, the upstream nodes are carried forward as is to the downstream parent parts. If the downstream structure is not available, the upstream nodes are transferred based on rules. You can customize the transfer logic in the resolver delegate.
If a template is available, irrespective of the downstream structure being available or not, the upstream nodes are transferred to the downstream parent based on rules.
If a part template is available, but not the rules, the properties configured for generating the downstream structure are considered.
Procedure
To generate the downstream structure, perform the following steps:
1. In BOM Transformer, select one or more upstream nodes that should be used for generating the downstream structure.
2. Optionally, in the downstream structure, select a single part under which you want to create the new structure.
3. In the middle pane tool bar, click  .
.
 .
.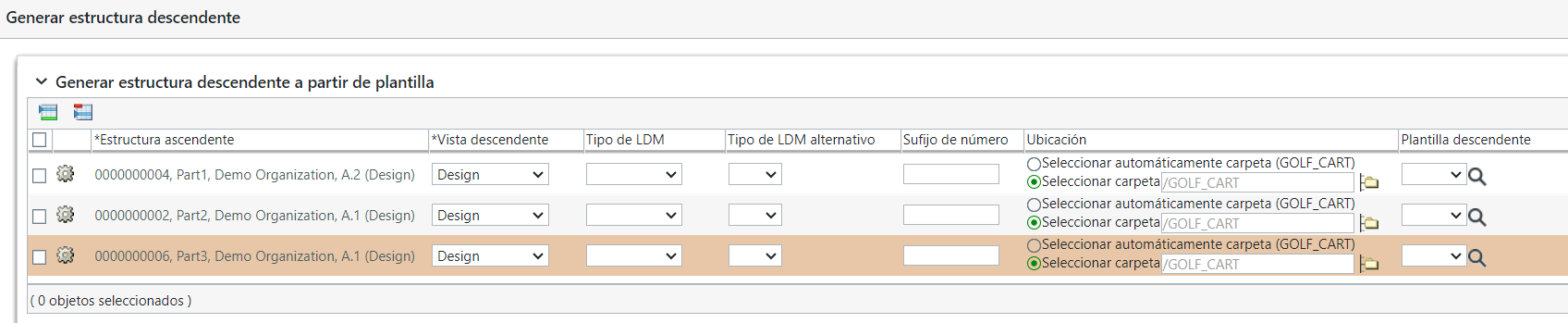
The Generate Downstream Structure dialog box opens. The Generate Downstream Structure table displays a set of rows where you can specify the details for the new downstream structure.
◦ The selected upstream nodes are shown in the Upstream Structure column.
◦ The Downstream View column displays the downstream views that are applicable to the views for the selected upstream nodes.
◦ The Location column is prepopulated based on the > > preference.
◦ The Downstream Template column lists the parts or documents that were specified as templates in the > > > preference.
All the columns in the Generate Downstream Structure dialog box are considered only if part template is provided. If document template is provided or a template is not provided, only the Upstream Structure column is considered. |
4. To specify a different template for generating the downstream structure, click  in the Downstream Template column and search for the required part or document.
in the Downstream Template column and search for the required part or document.
 in the Downstream Template column and search for the required part or document.
in the Downstream Template column and search for the required part or document.The type and subtype of document that you can select depends on the type specified in the property: com.ptc.windchill.associativity.gdsRuleDocumentType. This property is available in the associativity.properties.xconffile located atWindchill/codebase/com/ptc/core/foundation/associativity. By default, this property is blank.
The following example specifies the subtype of WTDocument:
<Property name="com.ptc.windchill.associativity.gdsRuleDocumentType"default="wt.doc.RuleTemplateWTDocument" />
When a part is selected, the structure of the part is considered for generating the downstream structure. If a rules file is associated with the part, the upstream structure is transferred to the generated downstream structure as per the specified rules.
When a document is selected, the upstream parts are transferred to the generated downstream structure based on the rules specified in the associated rules file.
If you do not specify a template, the upstream nodes arematched with their downstream parent nodes using custom attribute values and transferred to downstream structure. |
5. Optionally, provide the downstream view, BOM type, alternate BOM type, suffix for part number, and location details.
When using a downstream structure template for generating the downstream structure, provide a suffix and select the downstream view for the parts in the template. If not specified, the part number is auto generated and the default view displayed in the Downstream View list is considered. |
6. Use the following toolbar actions if required:
◦  —Duplicate an entry. As an example, you can use this action to create alternate downstream structures or structures for multiple plants in the same operation.
—Duplicate an entry. As an example, you can use this action to create alternate downstream structures or structures for multiple plants in the same operation.
 —Duplicate an entry. As an example, you can use this action to create alternate downstream structures or structures for multiple plants in the same operation.
—Duplicate an entry. As an example, you can use this action to create alternate downstream structures or structures for multiple plants in the same operation.◦  —Remove an entry.
—Remove an entry.
 —Remove an entry.
—Remove an entry.7. Click OK.
Based on the selected template and rules, the selected upstream parts are transformed under the selected downstream part.
The rules file is associated with the newly created downstream structure and so it is considered even when performing reconciliation actions using Review and Resolve Discrepancies and Reconciliation Assistance. If the nodes on the downstream structure have different rules file associated with them, the rules file from the nearest common equivalent context is considered for reconciliation. |