Tutorial 1: Generating Mass mBOMs
This tutorial demonstrates how to create M-variants (Variant mBOMs) using the  Generate Mass Downstream BOMs action.
Generate Mass Downstream BOMs action.
 Generate Mass Downstream BOMs action.
Generate Mass Downstream BOMs action.Business Use Case
Consider that there are two users. The first user is a design engineer, and the second is a manufacturing engineer. The design engineer has access to the generic assembly structure. Three variants, red, blue, and yellow, are associated with the generic assembly structure. The design engineer creates the variants from the generic assembly. The design engineer adds the generic assembly structure under a similar BOM node in the upstream view of the BOM Transformer. The task given to the design engineer is complete. Then, the manufacturing engineer creates a mBOM, that is, a generic mBOM using structure transformation actions available in MPMLink—for example, New Downstream Branch. To generate manufacturing variants (M-variants) for red, blue, and yellow variants, the manufacturing engineer selects the mBOM template and uses the  Generate Mass Downstream BOMs action.
Generate Mass Downstream BOMs action.
 Generate Mass Downstream BOMs action.
Generate Mass Downstream BOMs action.Tutorial Structure
The steps from 1 to 25 describe the prerequisite steps that you must perform before using the  Generate Mass Downstream BOMs action.
Generate Mass Downstream BOMs action.
 Generate Mass Downstream BOMs action.
Generate Mass Downstream BOMs action.The procedure for generating mass mBOMs has the following parts:
• Step 1 to 9 — Explains the process of creating a similar BOM and pasting a structure under it.
• Step 10 to 22 — Explains the process of creating a similar BOM and pasting a structure under it.
• Step 23 to 25 — Explains the process of configuring variables.
• Step 26 to 32 — Explains the implementation and working of the  Generate Mass Downstream BOMs action.
Generate Mass Downstream BOMs action.
 Generate Mass Downstream BOMs action.
Generate Mass Downstream BOMs action.Tutorial
1. Consider that the following generic eBOM structure is present in the upstream view of the BOM Transformer:
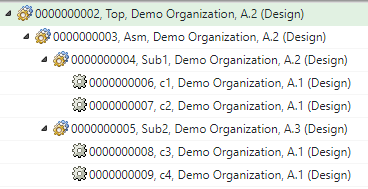
◦ Part 0000000079, Asm (Design) is present under the part 0000000078, Top (Design).
◦ Two subassemblies, 0000000080, Sub1 (Design) and 0000000081, Sub2 (Design) are present under part 0000000079, Asm (Design).
2. Create a generic mBOM from a generic eBOM
Select 0000000078, Top (Design) and initiate the New Downstream Branch action. Part 0000000078, Top (Manufacturing) appears in the downstream view of the BOM Transformer.
3. Select part 0000000079,Asm(Design). Right-click and select Copy.
4. Select the part 0000000078,Top(Manufacturing) in the downstream view. Right-click and select Paste as New Branch. The New Branch dialog box opens.
5. Click OK. The part 0000000079,Asm(Manufacturing) appears under the part 0000000078,Top(Manufacturing).
6. Select the part 0000000079,Asm(Manufacturing) .
7. Add a non-transformable part 0000000086,Phantom(Manufacturing) using the > action. For more information about the non-transformable part, see Terminology Used in Mass mBOMs.
8. Copy part 0000000080,Sub1(Design) and paste it under the phantom part 0000000086,Phantom(Manufacturing) using the Paste as New Branch action.
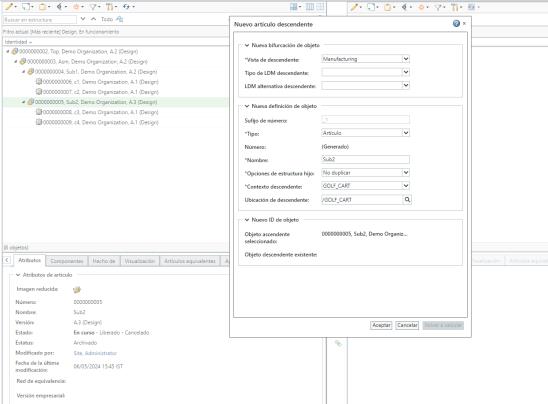
9. Copy part 0000000081,Sub2(Design) and paste it under the phantom part 0000000086,Phantom(Manufacturing) using the Paste as New Part action.
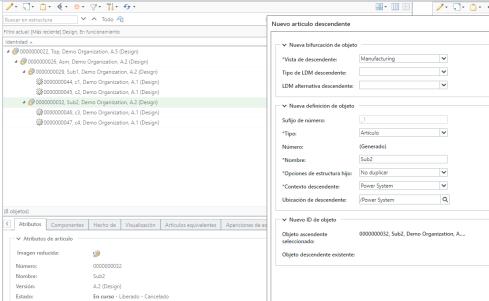
Check in all the entities. The updated structure appears as follows:

With the previous steps, we have transformed the structure in the upstream view under the phantom part. The system uses the structure under the phantom part to create M-variants (Variant mBOMs).
10. Create a Similar BOM
To create a similar BOM, you must first create a subtype Similar_Bom under the type Part. You can name the subtype according to your business requirements.
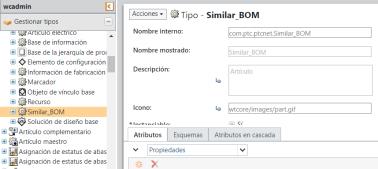
11. From the folder browser page, select New Part. The New Part dialog box opens.
12. In the type list, select Similar_BOM.
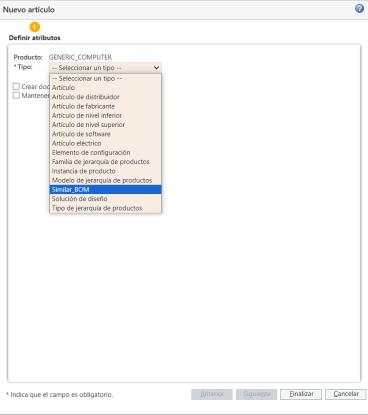
13. Name the part as Similar_BOM and select the View as Design.
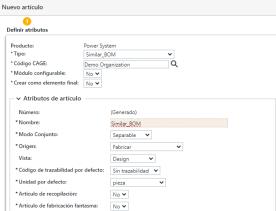
14. Open the part 0000000088,Similar_BOM (Design) in the BOM Transformer using the Open in BOM Transformer action. The part 0000000088,Similar_BOM (Design) appears in the upstream view of the BOM Transformer.

15. Select the part 0000000088,Similar_BOM (Design), and initiate the New Downstream Branch action.
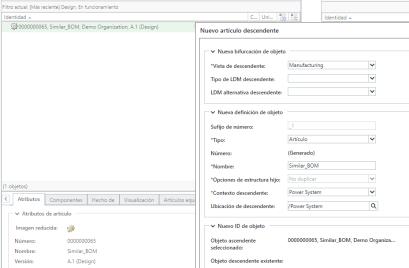
16. Click OK. The New Downstream Branch dialog box disappears. The part 0000000088,Similar_BOM (Manufacturing) appears in the downstream view.

17. Select the part 0000000088,Similar_BOM (Design). Click > . The  Insert Existing dialog box opens. Insert the part 0000000078,Top(Design).
Insert Existing dialog box opens. Insert the part 0000000078,Top(Design).
 Insert Existing dialog box opens. Insert the part 0000000078,Top(Design).
Insert Existing dialog box opens. Insert the part 0000000078,Top(Design).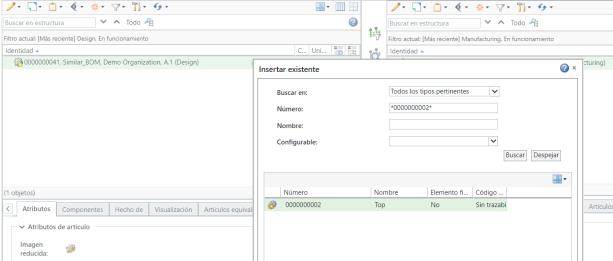
18. Click OK. The Insert Existing dialog box closes. The updated structure appears as follows:

19. Copy the part 0000000078,TOP(Design) from the upstream view.
20. Select the part 0000000088,Similar_BOM (Manufacturing). Right-click and select Paste as New Branch. The New Branch dialog box opens. The part 0000000078,TOP(Manufacturing) appears in the Existing Downstream Object field.
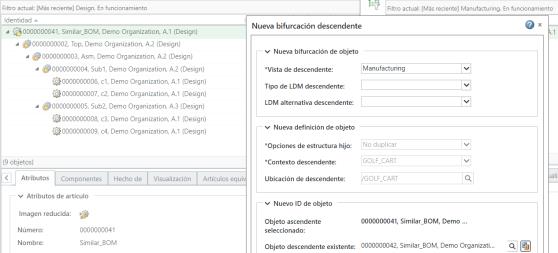
21. Click OK. The New Branch dialog box disappears, and the updated structure in the BOM Transformer appears as follows:

22. Add the following columns to the column list to view the assigned expressions:
◦ Assigned Item Expressions
◦ Assigned Occurrence Expressions
◦ Assigned Usage Expressions

Notice that the assigned expressions are carried over from the upstream view to downstream for the child parts.
23. Configure variants
In this step, we are creating variants from configurable modules using variant specifications. For more information, see Creating and Managing Variants.
Here, the variant specification for color RED is configured.
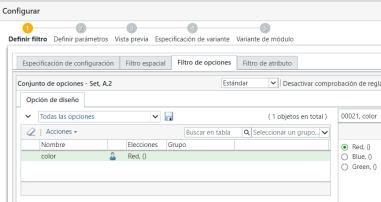
The information page of the variant specification for color RED is as follows:
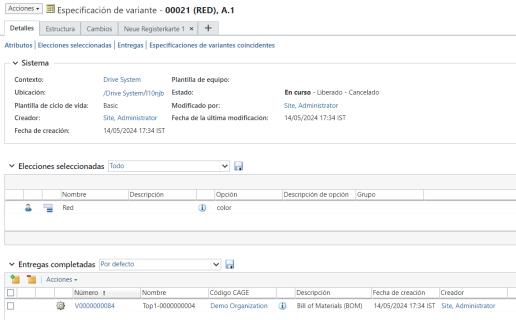
The structure of the variant for color RED is as follows:
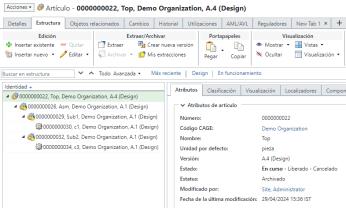
Part 0000000082, c1 (Design) and 0000000084, c3 (Design) appear in the structure as they satisfy the criteria.
24. Here, the variant specification for color BLUE is being configured.
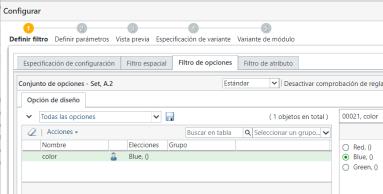
The information page of a variant specification for color BLUE is as follows:
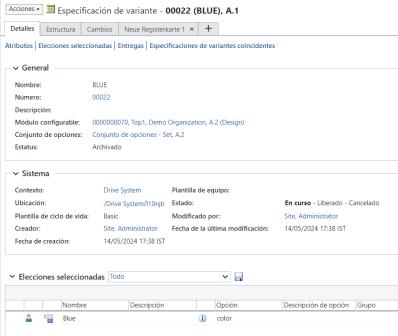
You can view the number of the variant specification in the Completed Deliverables table of the variant specification information page.
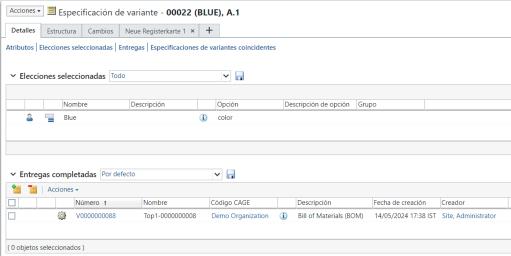
The structure of the variant for color BLUE is as follows:
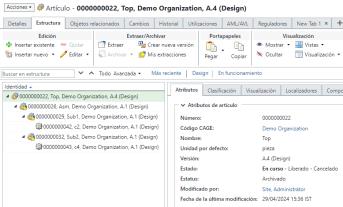
Part 0000000083, c2 (Design) and 0000000085, c4 (Design) appear in the structure as they satisfy the criteria.
25. You can view the information about all variants by displaying the Variant Specifications table on the part information page. For more information, see Customizing Information Page Tabs.
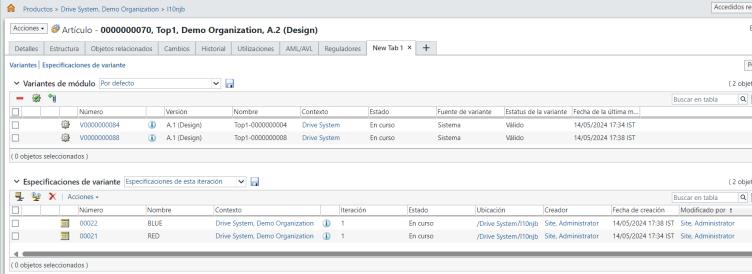
The groundwork before initiating the  Generate Mass Downstream BOMs action is now complete. That is, the similar eBOM , generic eBOM , variant eBOM, and generic mBOM structures are now available. Generate Mass Downstream BOMs action is now complete. That is, the similar eBOM , generic eBOM , variant eBOM, and generic mBOM structures are now available. |
26. Use the Generate Mass Downstream BOMs action:
Select the part 00000000078,Top (Manufacturing) in the downstream view. Part 00000000078,Top (Manufacturing) is the root node of the generic mBOM.
27. In the downstream view, select > . The Generate Mass Downstream BOMs dialog box opens. It contains the View Upstream Parameters and Set Downstream Parameters steps.
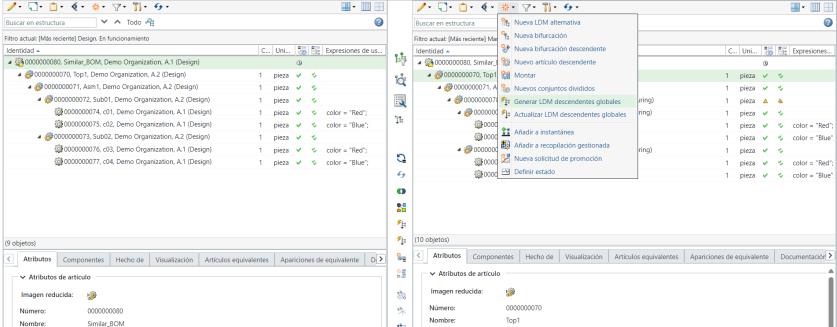
28. In the View Upstream Parameters step, the variants for which you want to generate the mass downstream BOMs appear.
Note that the column color also appears in the attribute columns.
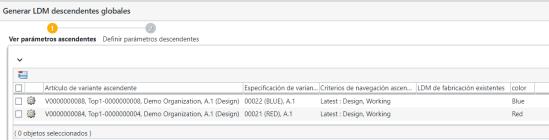
In the View Upstream Parameters step, the system displays the E-variants. The respective variant specifications are also listed.
29. Optionally, you can select a variant mBOM, and then click the  Remove Selected Row action to remove the variant mBOM from the Generate Mass Downstream BOMs dialog box.
Remove Selected Row action to remove the variant mBOM from the Generate Mass Downstream BOMs dialog box.
 Remove Selected Row action to remove the variant mBOM from the Generate Mass Downstream BOMs dialog box.
Remove Selected Row action to remove the variant mBOM from the Generate Mass Downstream BOMs dialog box.30. Click Next. The Set Downstream Parameters step appears. In the Set Downstream Parameters step, the variants for which you want to generate the mass downstream BOMs appear.
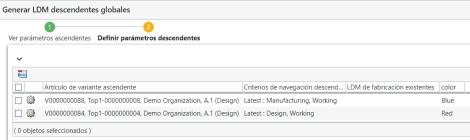
31. Click Finish. The Generate Mass Downstream BOMs dialog box closes. The eBOM and mBOM variants appear in the upstream and downstream views of the BOM Transformer
◦ In the collapsed form, the structure in the BOM Transformer appears as follows:

◦ In the expanded form, the first variant structure in the BOM Transformer appears as follows:
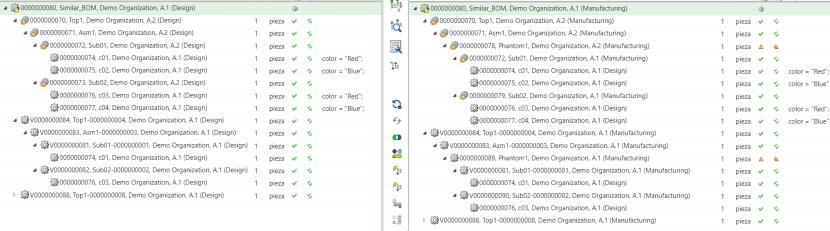
◦ In the expanded form, the entire structure in the BOM Transformer appears as follows:
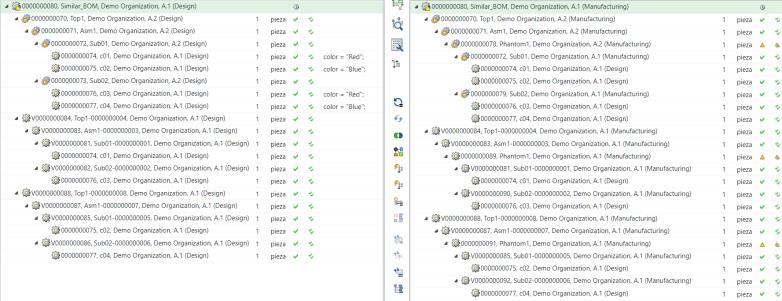
Certain transformation information is generated when the system transforms a generic mBOM from a generic eBOM using structure transformational actions. The system uses the generic eBOM structure to generate variant eBOMs. The system uses the available transformation information (how and where to transform) to generate variant mBOMs from variant eBOMs. For example, a part is transformed as a new branch between a generic eBOM and a generic mBOM. In such case, the part corresponding to it in the variant eBOM is also transformed as a new branch in the variant mBOM. The system also maintains the path information from the template.
For example,
Part 0000000081, Sub2(Design) was pasted as a new part in the generic eBOM. In the generic mBOM, part 0000000087, Sub2(Design) was also transformed as a new part. Therefore, V0000000090, Asm(Design) was also transformed as a new part from the generic eBOM entity0000000081, Sub2(Design), and its corresponding variant mBOM entity V0000000100, Sub2 (Manufacturing) is also transformed or generated as a new part.
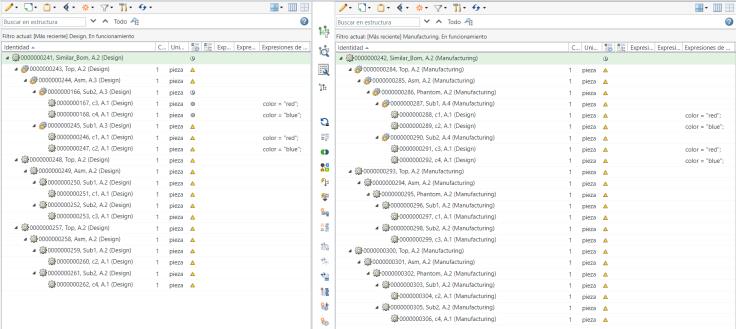
 New/Add
New/Add