Creating Department Data from Windchill
Use the New Department Information action to create a single or multiple department data objects of the same type or of different types.
Before you begin, ensure that you have configured the appropriate preferences that are required for creating department data objects. For more information, see Considerations for Creating a Department Data Object.
|
|
Only those users who are a member of the PTC MPMLink Module License, PTC Manufacturing License, or PTC BOM Transformation License profile have access to the New Department Information action.
|
You can launch the New Department Information action for a part, plant data, or managed collection. Perform the following procedure to create a department data object:
1. Select the objects for which you want to create department data, and launch the New Department Information action from any of the following locations:
◦ Folder Contents table:
> on the Actions menu.
New Department Information on the right-click actions menu.
◦ Search Results table:
> on the Actions menu.
New Department Information on the right-click actions menu.
◦ Part structure browser:
> on the actions toolbar.
> on the right-click actions menu.
◦ BOM Transformer:
New Department Information on the right-click actions menu.
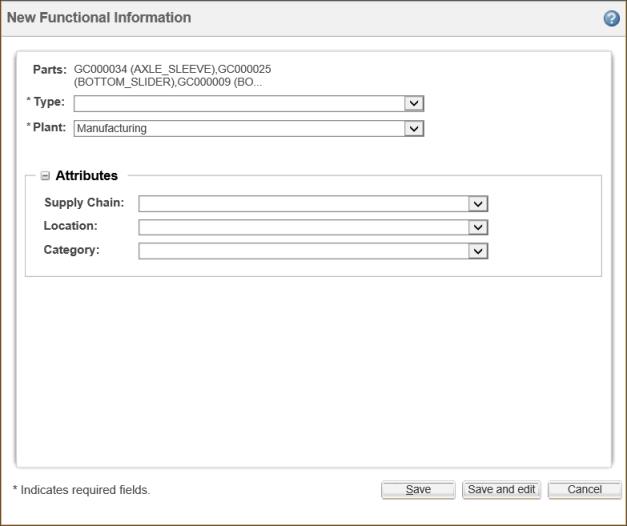
The New Department Information window opens. It displays the names of the selected parts or the parts associated with the selected plant data objects.
2. Specify the following details for the department data object:
◦ In the Type list, select a type for the object.
The options displayed in the list are based on the values configured in the List of Applicable Department Data Types preference. If the preference is not set, the Type list displays all the types of department data defined in the Type and Attribute Management utility. For more information on the preference, see Preferences in MPMLink. |
◦ In the Plant list, select the plant to be associated with the object.
The options displayed in the list are based on the values configured in List of Applicable Views and List of Plant-Specific Views preferences. The plants that are common between the preferences are displayed in the Plant list. If the preferences are not set, the Plant list displays all the plants. For more information on the preferences, see Preferences in MPMLink. |
◦ Enter the supply chain, location, and category information. Provide unique values when you want to create multiple department data objects but of the same type. The action of creating a new object will fail if a similar object with the same type, supply chain, location, and category details is already associated with the same plant.
3. Click Save to create the department data.
The department data objects that were created are displayed along with any issues encountered in a notification banner.
The attributes that uniquely identify a department data object are displayed in this sequence: view, department data object type, supply chain, location, category. For example, PlantMfg, Purchasing, 003, 001, Quality.
Clicking Save and edit opens the Edit Plant Information window. In this window, you can edit the attributes of the department data objects that you are creating. You can also edit the attributes of the associated plant data objects in this window. For more information, see Editing Plant Information. |