Associating a CAD Document with an Operation and Standard Operation
In the process plan browser, you can associate CAD documents to operations and standard operations. For more information, seeAssociating a Document with an Object. The CAD Documents table in the Documentation tab displays the CAD documents that are associated with the selected entity in the process plan tree structure.
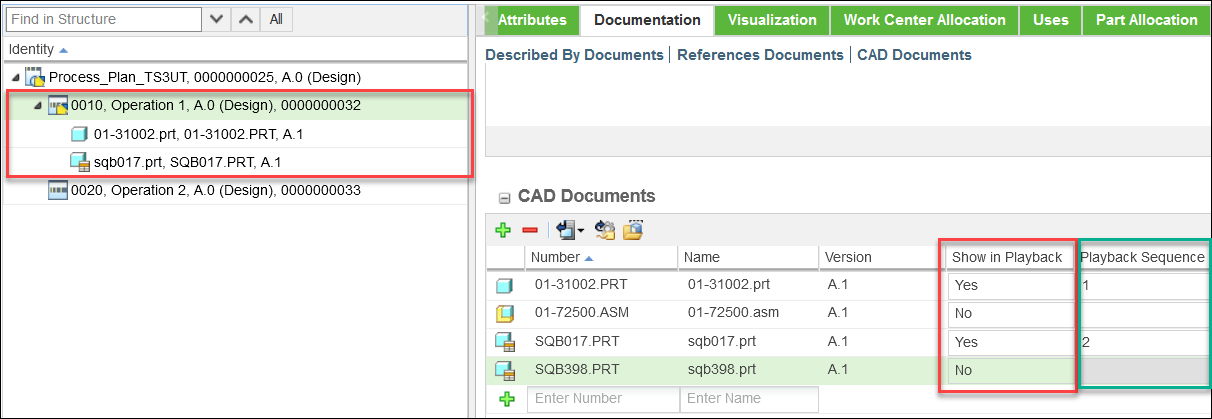
Viewing CAD Documents in Process Plan Tree Structure
You can view the CAD documents that are associated with operations and standard operations in the process plan tree structure. The system displays these CAD documents under the entity to which the CAD documents are associated. The entity can be an operation or a standard operation.
To view the CAD documents, perform the following steps:
1. Select the entity in the process plan tree structure.
2. Browse to the CAD Documents table of the Documentation tab. It displays the CAD documents that are associated with the selected entity in the process plan tree structure.
3. Select the CAD document that you want to view.
4. In the Show in Playback column, select Yes.
5. In the Viewing section of the actions toolbar, click > to refresh the process plan tree structure.
6. In the process plan tree structure, expand the operation. The CAD documents appear under the entity.
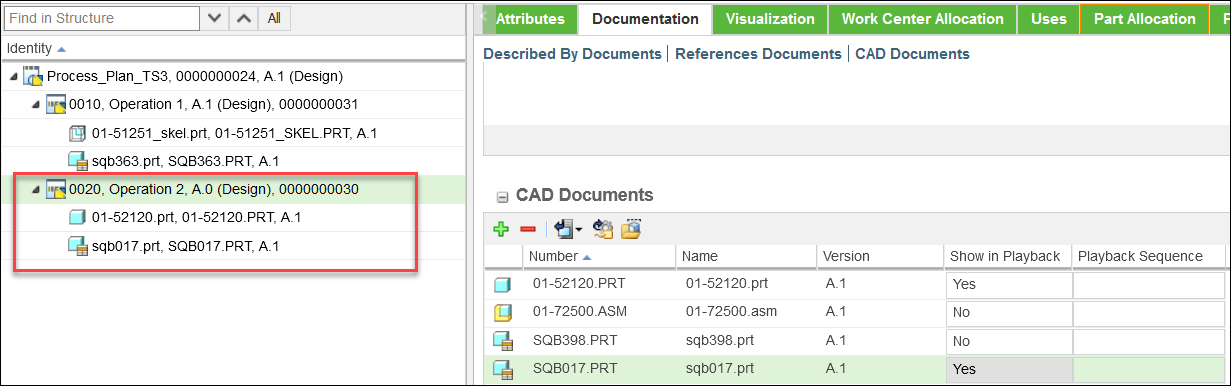
• The Show in Playback column is not available by default. Use the table views to display these columns. • The default value of a CAD document in the Show in Playback column is No. When set to No, the CAD document does not appear in the process plan tree structure. • You can associate a part, resource, and CAD document with an operation and standard operation. In the process plan tree structure, when you expand the operation, the entities are displayed in the following order: 1. Part 2. Resource 3. CAD Document 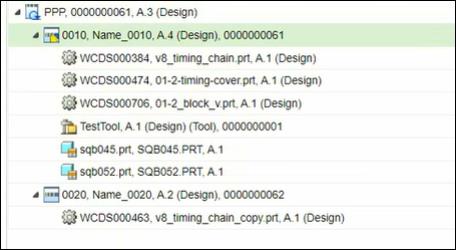 • The following actions are available in the CAD Documents table of the Documentation tab when you select an operation in the process plan tree structure: ◦ Insert Existing ◦ Remove selected ◦ Export list to file ◦ Assign Part Tags ◦ Open Selected in Tree Picker
|
Playback of CAD Documents in Visualization Tab
The Playback Actions in the process plan browser allows you to view the representation of parts, resources, and CAD documents that are used in operations and standard operations. The representations of parts, resources, and CAD documents are displayed in the Visualization tab of a process plan Structure tab. For more information, seeViewing a Process Plan Playback and Defining Playback Options.
In the playback mode, by default, the system plays the CAD documents in the order that they are used in a process plan.
However, you can also set the order in which they appear in the Visualization tab. To do that, for a CAD document, specify a value in the Playback Sequence column that appears in the CAD Documents table of Documentation tab.
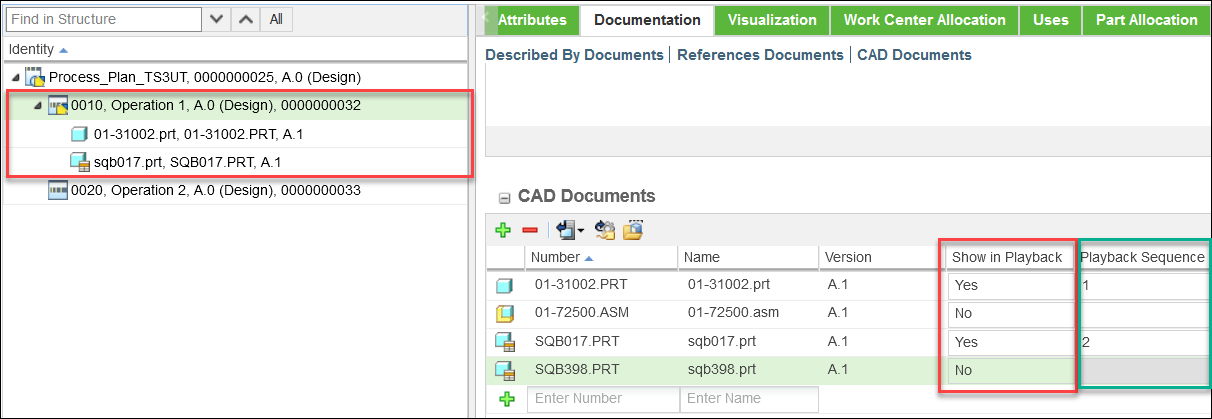
Consider the following points related with the playback of CAD documents on the Visualization tab of a process plan:
• If you specify same value in the Playback Sequence column of the Documentation tab, the representation of the CAD documents appear simultaneously.
• If you do not specify any value in the Playback Sequence column of the Documentation tab for any entity, the system plays them in the order that they were associated in a process plan.
• The default number in the Playback Sequence column is 1.
Consider the following scenario: You add a CAD document in the CAD Documents table. The value that appears when you click the cell in the Playback Sequence column for that particular CAD document is 1. Add another CAD document in the CAD Documents table. The value that appears when you click the cell in the Playback Sequence column for that particular CAD document is 2. You can change the number that is displayed in the Playback Sequence column.
Change the value of the CAD document from 2 to 3. Add one more CAD document. The value that appears when you click the cell in the Playback Sequence column for that particular CAD document is 4.
• You can associate a part, resource and CAD document to an operation. During playback, you can visualize the CAD document with respect to a resource and part. That is, you can play all the three entities simultaneously. You can also choose to view them individually with the help of the playback toolbar.
During playback, if you want to view the representation of the part, resource, and CAD document associated to an operation simultaneously, do not expand the operation in the process plan structure. During playback, if you want to view the representation of the part, resource, and CAD document associated to an operation individually, expand the operation in the process plan structure. You cannot allocate a sequence number to a resource. |
• CAD Documents Playback Scenarios
◦ Scenario 1: You can associate a part, resource, and CAD document with an operation and standard operation. The part and CAD document has the same playback sequence order. You cannot allocate a sequence number to a resource. In such a case, if you expand the operation and click play in the playback toolbar, the part is played first, CAD document is played second and resource is along with part and CAD document.
◦ Scenario 2: Consider the following example:
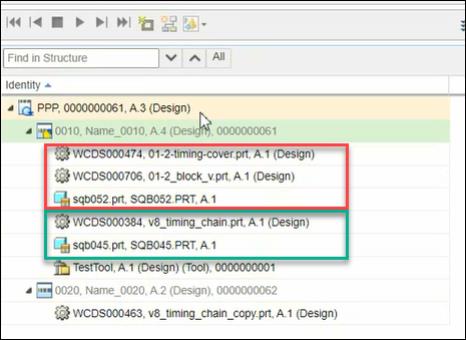
The parts and CAD document, marked in Red, have higher and the same sequence number. Because of this, they are displayed first and simultaneously in the Visualization tab.
The part and CAD documents, marked in Green, have lower and the same sequence number. Because of this, they are displayed second and simultaneously in the Visualization tab.
You cannot assign a sequence number to a resource. Because of this, it is displayed last. However, during playback it is played along with the parts and CAD documents.
◦ Scenario 3: Associate a CAD document and a part to an operation. The sequence number for the CAD document and part are 1 and 2 respectively. In this scenario, when you expand the operation, the CAD document is played first and the part is played afterwards.
• During the playback mode, you can open the representation of the part, resource and CAD document associated to an operation in Creo View. To do that, select the operation and from the playback toolbar, click > .
You can also update and save the position of the opened entities in Creo View. The updated and saved positions of the entities are visible in the Visualization tab of the process plan browser.
For more information, see Visualizing Windchill MPMLink Objects in Creo View. For more information on how to use Creo View features, refer to the Creo View online help.
Updating and Saving the Position of CAD Documents in Process Plan Browser
On the Visualization tab, you can drag the CAD document allocated to an operation and standard operation to a different position. You can then save the new position using the  Update Position action available on the Visualization tab toolbar. The
Update Position action available on the Visualization tab toolbar. The  Update Position action is enabled only if a CAD document is selected, and the process plan browser is in the Playback mode.
Update Position action is enabled only if a CAD document is selected, and the process plan browser is in the Playback mode.
 Update Position action available on the Visualization tab toolbar. The
Update Position action available on the Visualization tab toolbar. The  Update Position action is enabled only if a CAD document is selected, and the process plan browser is in the Playback mode.
Update Position action is enabled only if a CAD document is selected, and the process plan browser is in the Playback mode.Perform the following steps to update and save the position of CAD documents:
1. In the Viewing action set on the Actions toolbar, click Playback Actions.
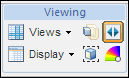
This toggles the Playback toolbar, just above the process plan tree structure.

2. In the Playback toolbar, once the playback goes to the operation, click  .
.
 .
.3. Select the CAD Document in the process plan tree structure.
4. In the Visualization tab, click  Update Position.
Update Position.
 Update Position.
Update Position.The new position is saved if the Automatically Save Position of Entities During Process Plan Playback preference is set to Yes. If it is set to No, the Update Position dialog box appears for you to further edit the position. |
5. In the Update Position dialog box, edit the xyz coordinates for point and angle of resources and operated-on parts as required.
6. Click OK. The new position of CAD Document is saved.
You can also update the position of CAD documents using Creo View. |
Additional Information
• The Show in Playback and Playback Sequence columns are not available by default. Use the table views to display these columns.
• You can view the Show in Playback and Playback Sequence columns in the CAD Documents table of the Documentation tab only when you associate CAD documents to operation or standard operations.
• You can open a CAD document associated to an operation and standard operation in Creo view. According to your business requirement, you can also change the position of parts and save the latest position.
• The Attributes tab of an associated CAD document, when selected, displays the following fields:
◦ Number
◦ Name
◦ Version
◦ State
◦ Status
◦ Modified By
◦ Last Modified
You can customize the layout and add new attributes according to your business requirement. However, anything that is added to the layout is read only and non-editable.
Workflow: CAD Document Display and Playback in Process Plan Browser
1. Create a PP_Engine and open it in the process plan browser.
2. Add an operation Operation_1 under the process plan PP_Engine.
3. Associate three CAD documents Document_1, Document_2, and Document_3, to Operation_1.
4. Select Operation_1 in the process plan tree structure.
5. Browse to the CAD Documents table of the Documentation tab.
6. For Document_1 and Document_2, select Yes in the Show in Playback column.
7. In the Viewing section of the actions toolbar, click > to refresh the process plan tree structure.
8. In the process plan tree structure, expand Operation_1.
You can now view Document_1 and Document_2 under the operation Operation_1 in the process plan tree structure.
Document_3 does not appear under Operation_1 as the value in the Show in Playback column, for Document_3 is No.
At this stage, Operation_1 is expanded.
9. Browse to the CAD Documents table on the Documentation tab.
10. In the Playback Sequence column, type the value as 4 and 3 for Document_1 and Document_2 respectively.
11. Select the Visualization tab.
12. In the Viewing action set on the Actions toolbar, click Playback Actions.
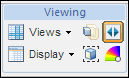
This toggles the Playback toolbar, just above the process plan tree structure.

13. Click the play icon.
14. You can view the two CAD documents, Document_1 and Document_2, that are used in the operation Operation_1. In the playback mode, the system plays Document_2 before Document_1 because of the value that you have entered in step 10.
The CAD documents associated with an operation are played in steps only when the operation is expanded in the process plan tree structure. If the operation is not expanded then all the associated entities are played simultaneously, even if, you enter values in the Playback Sequence column. |
15. Right-click Operation_1 and select > to generate work instruction. The CAD document information is visible in the work instruction.